How-to: Allow Your Apple Device to Share Your Screen During a Livestream
Ensure that your Apple device settings will allow you to share your screen.
If you’re using an Apple device to run your Livestream, you may need to confirm that your permission settings will allow you to share your screen with your viewers.
Update Your Permissions
- Open System Preferences on your Apple device.
- Select Privacy & Security.
- Scroll down to Screen Recording and select it.
- Your web browser or desktop app should be checked. If not, select the lock on the bottom left side of your window to make changes.
- Enter your password.
- Check the box next to your web browser or desktop app and select the lock again to save.
- Refresh your web browser. You should now be able to share your screen.
Good to Know
-
These instructions only apply to Apple users. If you’re using a Windows or Chromebook device, speak to our customer success team by emailing success@rallyup.com or by logging into your account and clicking on the purple chat bubble in the bottom right corner of your screen:
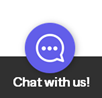
Have more questions? Submit a ticket