How-to: Import Multiple Auction Items to Your Campaign at Once
Use RallyUp’s Import Spreadsheet to add multiple Auction items at once instead of adding them one at a time.
If you’re creating an Auction in RallyUp and have many Auction items, you can save time and effort by downloading and completing a spreadsheet that will allow you to import all Auction items at once.
Import Your Auction Items
- Go to Campaigns in the left menu.
- If you have chosen a list view, click on the Campaign title. If you have chosen a grid view, click on the Campaign image.
- Select Campaign Setup.
- Go to Auction in the timeline at the top.
- Scroll down to Add auction items, and select Import multiple items:

- Download the provided spreadsheet and fill it out.
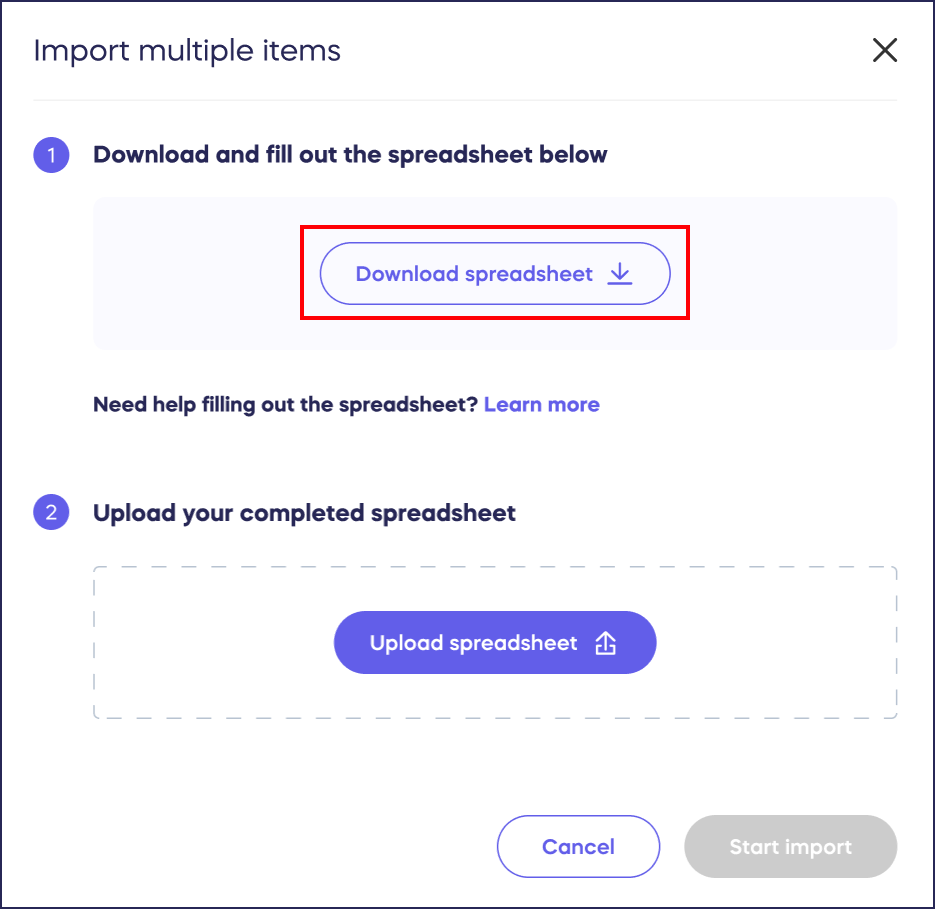
Note that some columns are required. For more detailed instructions on how to fill out the spreadsheet, see the sections below.
- Upload the completed spreadsheet. If there are any errors, we’ll let you know so you can fix them:
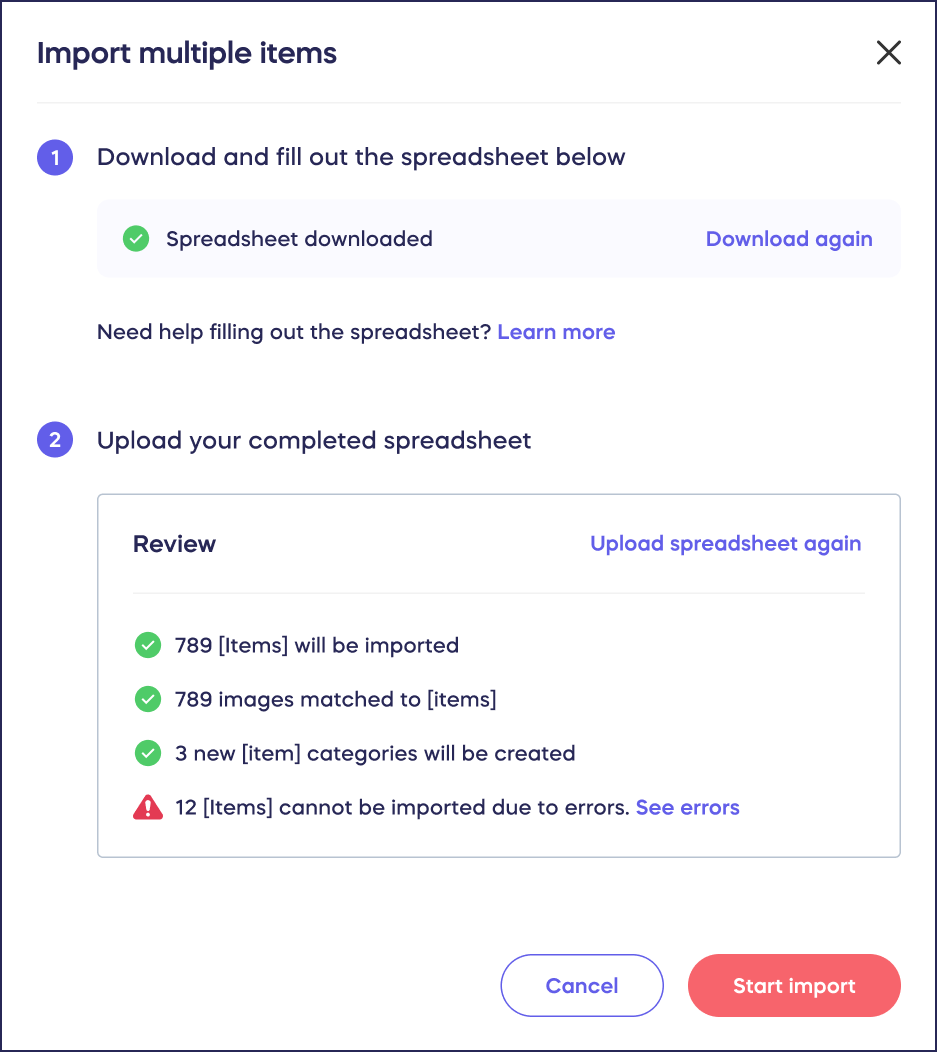
- Once your spreadsheet is uploaded and error-free, click on Start import.
Fill Out the Spreadsheet
Required Columns
The following columns must be filled out before you can import your items. Note that the Category column is only required if you’re sorting your items into categories — if you aren’t, the Category column won’t appear on your spreadsheet and won’t need to be filled out.
Title
- What this is: The name of your item
- Format: Words
- Example: Handmade ceramic dish set
Starting Bid
- What this is: The amount of money you want the bidding to start at for that item
- Format: Numbers, no symbols
- Example: 200
Bid Increment
- What this is: The minimum amount someone needs to bid over the current top bid
- Format: Numbers, no symbols
- Example: 50
Category (only appears if item categories are enabled)
- What this is: The category your item will be grouped under (helpful if you have many Auction items so bidders can easily find the items they’re interested in)
- Format: Words. If you’re adding items to an existing category, the category name should exactly match the category you created in setup. You can also use this column to create new categories.
- Example: Homewares
Optional Columns
We suggest filling out the following columns to give donors more information about your Auction items and make your records more complete, but they aren’t required.
Buy It Now Price
- What this is: The amount of money someone can pay if they want to buy the item instead of bidding for it.
- Format: Numbers, no symbols
- Example: 1000
- Learn more: How-to: Add Buy It Now to Your Auction Items
Image URL
- What this is: A link to the picture(s) of your item. Your image(s) should be 1480x1000px.
- Format: URL. To include multiple images for one item, separate each URL with a semicolon, then enclose all image URLs in quotation marks
- Example: "https://d2vy9bbiawimza.cloudfront.net/578x391/RallyUpStaging/1ec6eacd48fb2e896f67b64c491f4a15.jpg?width=1480&height=1000; https://d2vy9bbiawimza.cloudfront.net/420x284/RallyUpProduction/06f5ad6213964d24ab793144e1935edb.jpg; https://d2vy9bbiawimza.cloudfront.net/420x284/RallyUpProduction/f5b95cafec1d7fa13ba7c8093f71e7e5.jpeg"
- Learn more: How-to: Create Image Links for the Import Auction Items Spreadsheet
Item Description
- What this is: A brief description of the item
- Format: Words
- Example: Unique and timeless twenty-piece dish set handmade by a local potter
Custom Sharing Link
- What this is: A string of words that will be inserted at the end of the URL for this item, making it easier for you to share links to specific items with your bidders.
- Format: Words, no spaces, although dashes (-) can be used in between words if needed
- Example: handmade-dish-set
Fair Market Value
- What this is: The price your item would reasonably sell for on the open market. If someone wins an item, any amount they pay over the Fair Market Value could be considered tax-deductible, depending on local laws.
- Format: Numbers, no symbols
- Example: 800
- Learn more: How-to: Add ‘Fair Market Value’ to Auction Winners' Receipts
Number Available
- What this is: The quantity of an item that is up for auction
- Format: Numbers, no symbols
- Example: 2
Hide This Item from the Campaign Page
- What this is: A feature that lets you add an item to your item list but hide it from the Campaign Page in case you want to reveal a special item partway through the Auction to generate excitement
- Format: Yes or No, not case sensitive
- Example: No
Item Donated By
- What this is: The name of the person, company, organization, etc., who donated the item for auction
- Format: Words
- Example: John Smith
Item Reference Number
- What this is: A unique number that is assigned to an item so you can easily find the item in your records
- Format: Numbers, letters, and dashes are all accepted
- Example: 1-SKU99K34
Good to Know
- Your template will include an example item row. You will want to delete this line from the spreadsheet before you upload your items. If the example item is accidentally uploaded, you can simply delete it.
Have more questions? Submit a ticket