Understand: Donation Page Reports
Access valuable donor data from Donation Page reports.
Any RallyUp user can set up a Donation Page to collect donations year-round. You can also access several Donation Page reports to help you analyze your fundraising methods and gather insights for future fundraisers.
Insights: Common Excel and Google Sheets Formatting Tips for RallyUp Reports
Access Donation Page Reports
- Go to Settings in the left menu and select Donation Pages:

- Click on the Donation Page title.
- Select View Donations.
This screen has two tabs:
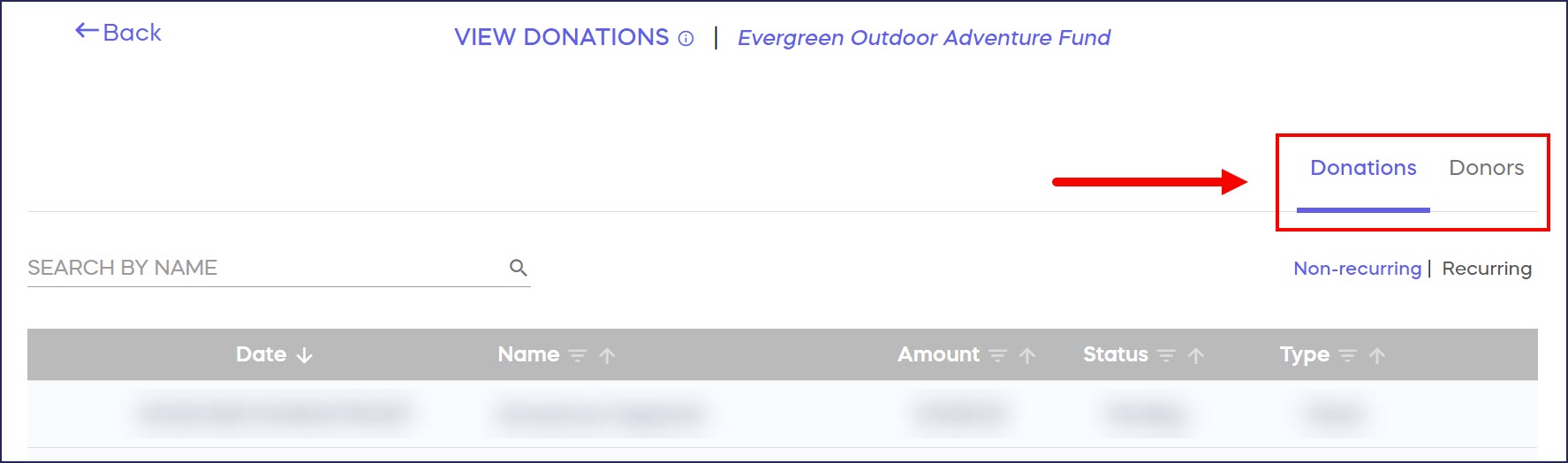
Donations Tab
This tab has two sub-tabs:
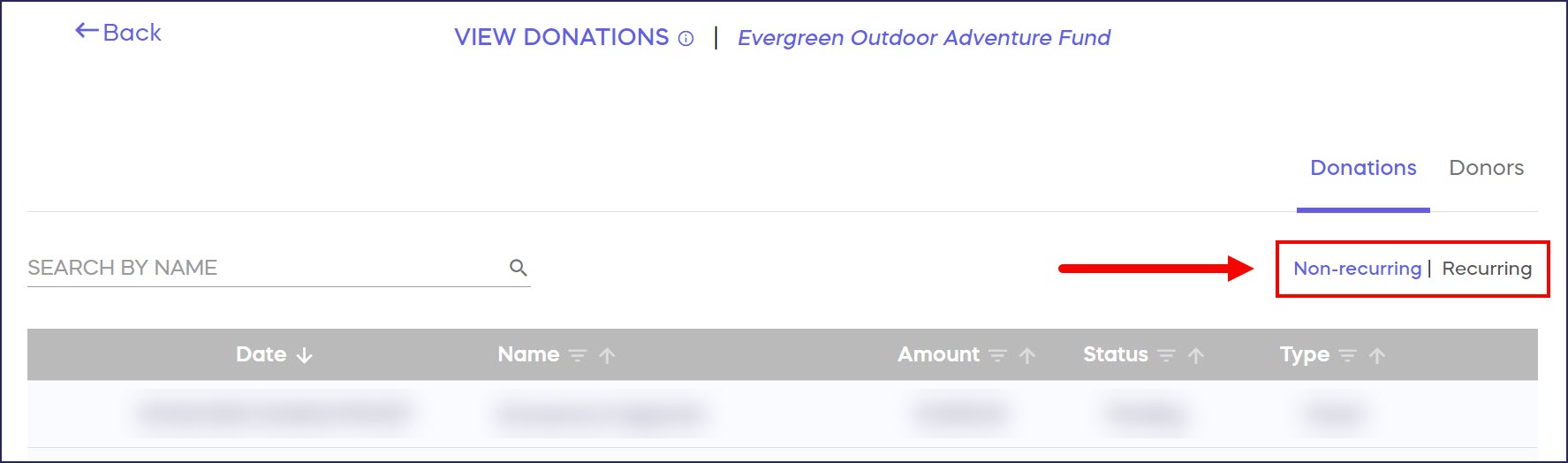
Non-Recurring Sub-Tab
This sub-tab automatically displays:
- Date (also includes time)
- Name
- Amount
- Status (Pending, Submitted, Paid, Failed, Voided, Cancelled, Free, Action Required)
- Type (Cash, Check, Card)
You can download one report from this sub-tab:
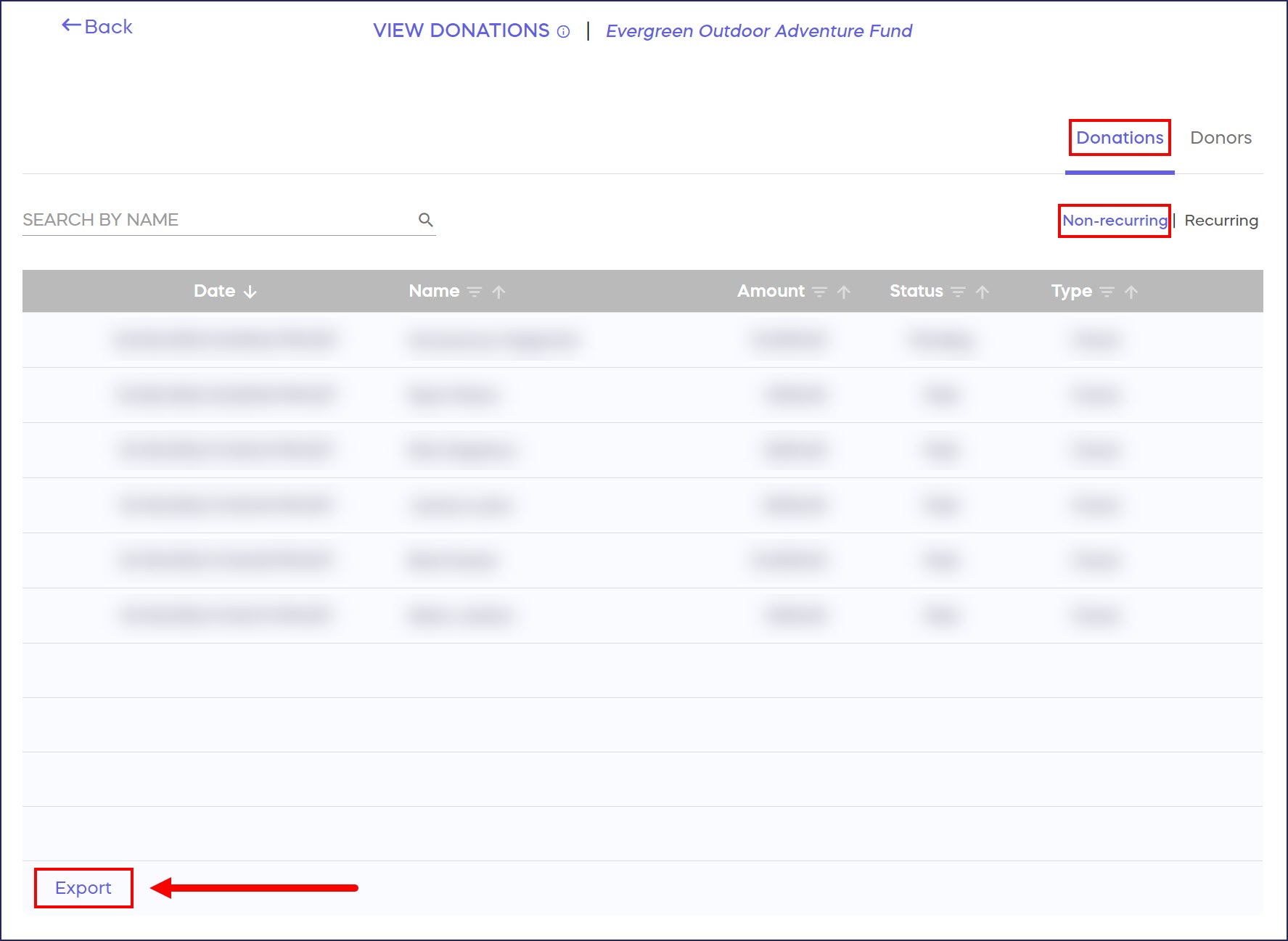
This report is designed to match the way Campaign donation reports are set up so you can easily run analytics on donations made across all RallyUp fundraising pages.
This report includes the following information for ALL donations made through your Donation Page or manually added to the Donation Page records, including recurring donations. Each recurring donation will be listed as an individual transaction. Non-applicable columns or entries may be blank:
- Payment ID (unique number assigned to each transaction)
- Donor Name (full name)
- First Name
- Last Name
- Contribution Date (date/time the donation was originally made)
- Last Updated Date (date/time will be the same as Contribution Date if the donation was not changed after being made)
- Paid Date (date/time payment received after being processed)
- Amount (full donation amount)
- Flat Amount (will be the same as Amount)
- Processing Fee (amount charged by your chosen payment processor; will be blank for offline donations)
- Fees Paid (fee amount covered by the donor, if applicable; will be blank for offline donations)
- After Fees (final amount your organization received after fees)
- Status (Pending, Submitted, Paid, Failed, Voided, Cancelled, Free, Action Required)
- Payment Type (Cash, Check, Card)
- Source (RallyUp or External; External indicates the donation was accepted offline and added to the records manually)
- Fund Code (unique number or word you can optionally assign to each Campaign Page or Donation Page; will be blank if no number or word was assigned)
- Honoree Name (person to whom the donation was dedicated)
- Is Recurring? (Yes or No)
- Anonymous Donation? (Yes or No)
- Comment (will be blank if no comment was left)
- Cancellation Reason (will be blank for uncancelled donations)
Recurring Sub-Tab
This sub-tab automatically displays:
- Name
- Recurring Amount
- Frequency (Weekly, Monthly, Quarterly, Yearly)
- Start Date (date of first donation)
- Next Charge (date of next scheduled donation)
- Payments Made (number of payments so far)
- Status (Active, Ended, Cancelled)
You can download one report from this sub-tab:
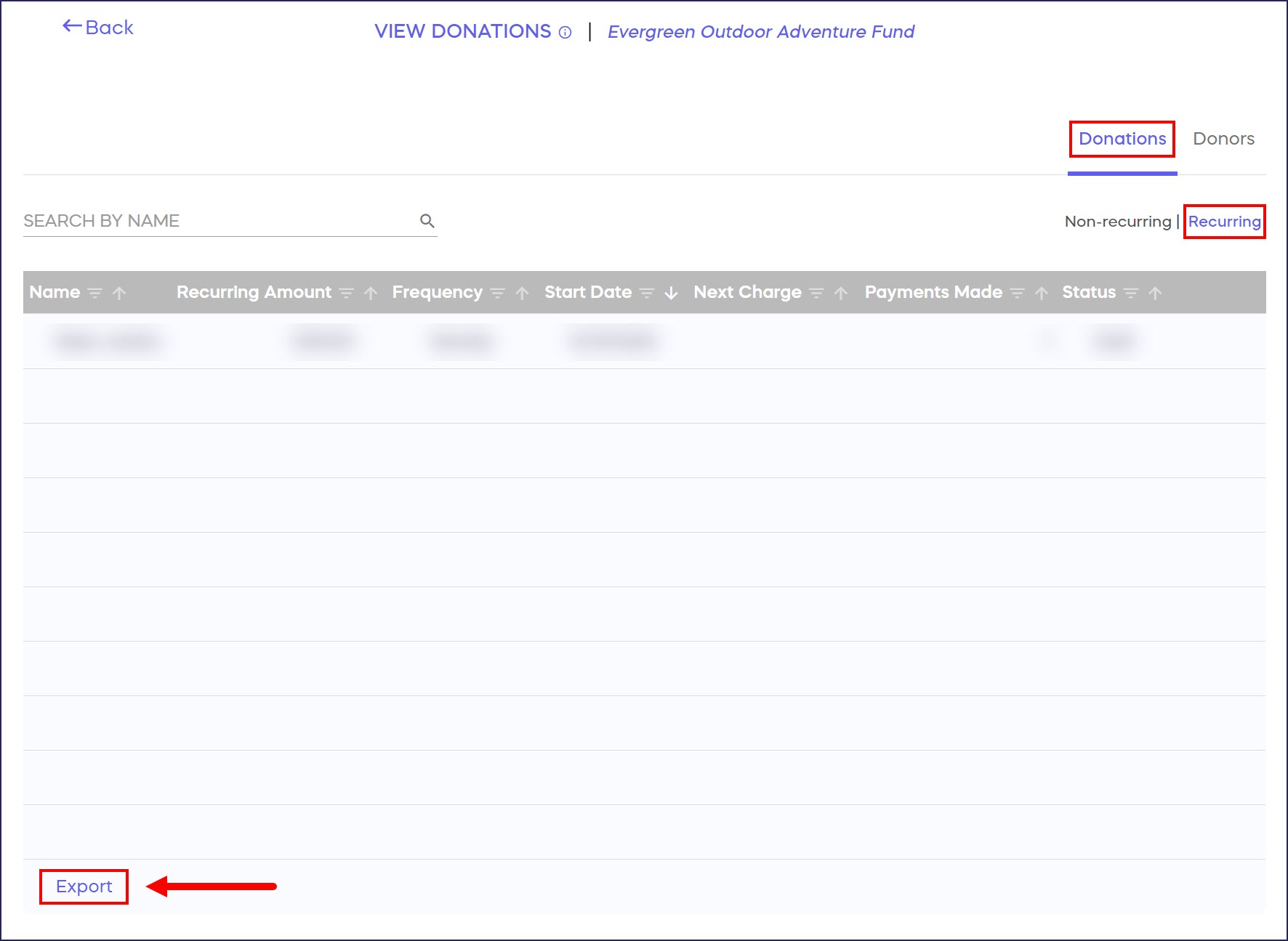
This report includes the following information for recurring donations ONLY:
- Contribution ID (unique number assigned to each transaction)
- Donor Name
- Recurring Amount
- Frequency
- Start Date (date of first donation)
- Next Charge (date of next scheduled donation)
- Payments Made (number of payments so far)
- Status (Active, Ended, Cancelled)
- Email Address
- Payment Type
Donors Tab
This tab automatically displays the following:
- Name
- Total Amount Donated (sum of all donations made so far)
You can download one report from this tab:
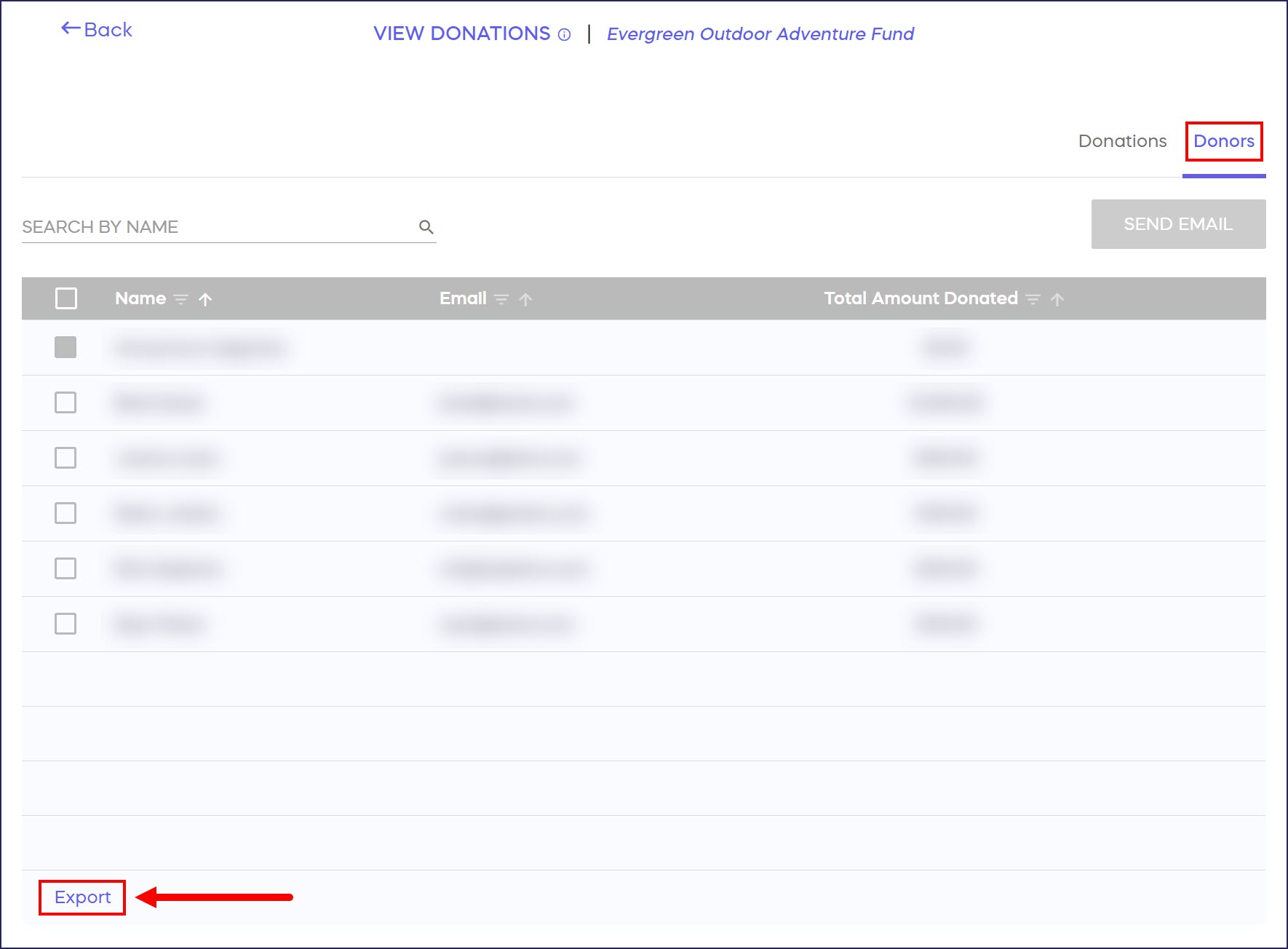
This report includes the following information for anyone who has ever made a donation through your Donation Page:
- Name
- Campaign (Donation Page name)
- Last Contribution Date (date of most recent donation)
- Gross Contributions (sum of all donations made so far before fees)
- Net Contributions (sum of all donations made so far after fees)
Good To Know
- If you accept an offline donation and want to add it to your Donation Page records, you can add it manually. Learn how in this Knowledge Base article: How-to: Add Offline Donations.
- Offline donations that haven't been manually added to your records will not show up in reports.
- To learn more about payment processing fees, read this article: Understand: Debit and Credit Card Processing Fees.
- This article shows you how to pass fees along to donors or give them the option to cover fees: How-to: Pass Campaign and Donation Page Fees on to Donors.
Have more questions? Submit a ticket