Understand: Organization Users vs. Campaign Administrators
Collaborate with staff, employees, friends, or others by adding them as Account Users or Campaign Admins.
Once you've created your organization's RallyUp account, you can collaborate with others by giving them access to the organization account or to individual Campaigns, depending on your needs.
Organization Users
There are two kinds of organization Users. Both can create fundraising Campaigns on your organization's behalf. Any Campaign they create with their User account will automatically pull in your organization's information, and the funds they raise will go to the funding method on file.
- Organization Administrators: Can access and update any account settings and add additional Users.
- Staff: Can't change funding settings or add additional Users.
If you're unsure which role to pick, we suggest selecting Staff first, then updating to Organization Administrator later if needed.
Campaign Administrator
Campaign Administrators can access the Campaign they've been assigned to, update Campaign settings, and help run Campaign reports. They can't access Campaigns they haven't been assigned to or update account settings. Campaign Administrators can only be added by the person who created the Campaign.
Before You Begin
- If you haven't yet created your organization account, you can do so by following the steps in this Knowledge Base article: How-to: Get Started by Creating an Account and Registering Your Organization.
- If an outside individual or company wants to raise funds on your organization's behalf, you can invite them to create an Advocate account instead of adding them as a User. Advocates won't have any access to your organization account settings but can still create a fundraiser on your behalf: How-to: Allow Supporters to Fundraise for Your Organization.
Add Account Users
- Select Settings from the left menu, then select User Management from the dropdown.
- Select the ACTIONS button in the upper right corner of the screen.
- Select Add User:
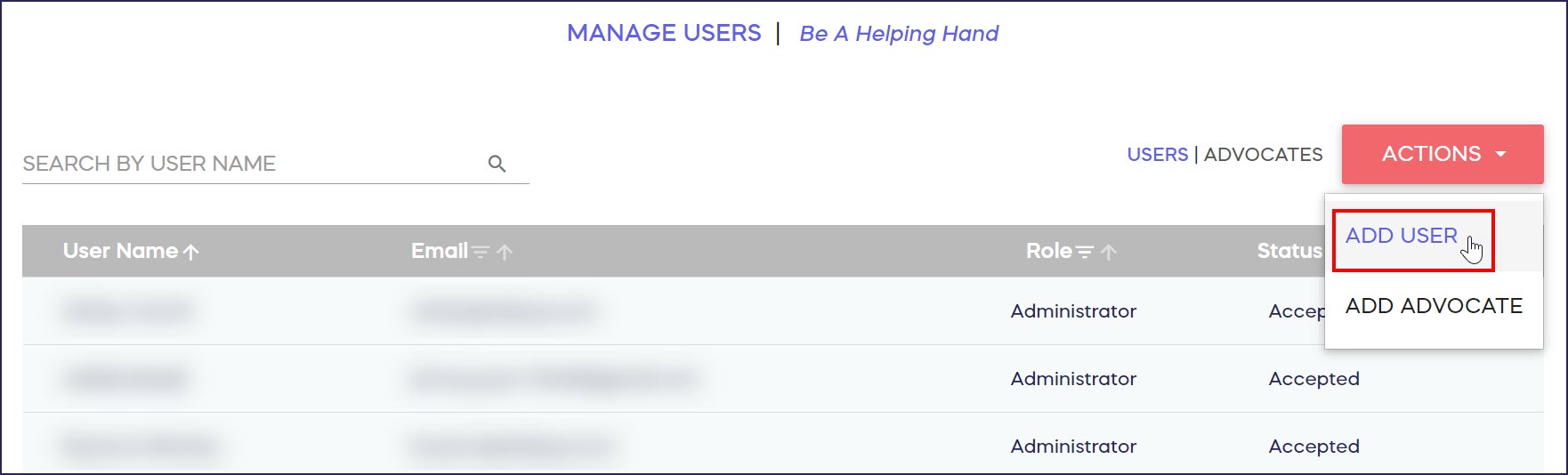
- Enter the email of the person or people you want to invite and select their role (Admin or Staff):

- Select Send invites.
RallyUp will send the invited Users an invitation email. Their status will display as Invited until they click on the email link and sign up. Once they do, their status will change to Accepted:
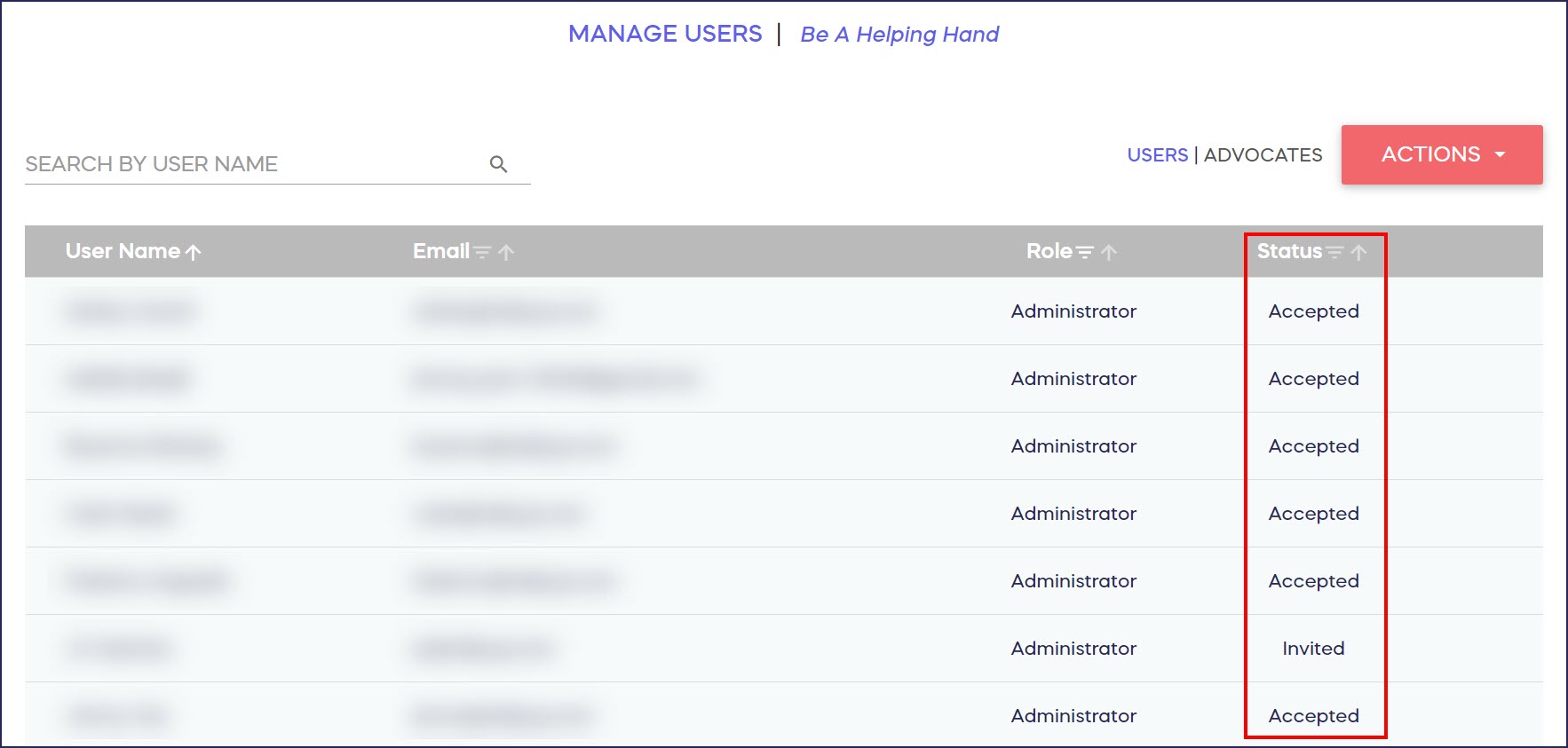
If you need to re-send an invitation, hover over the User's name, select the three-dot icon on the right, then select Resend Invite:
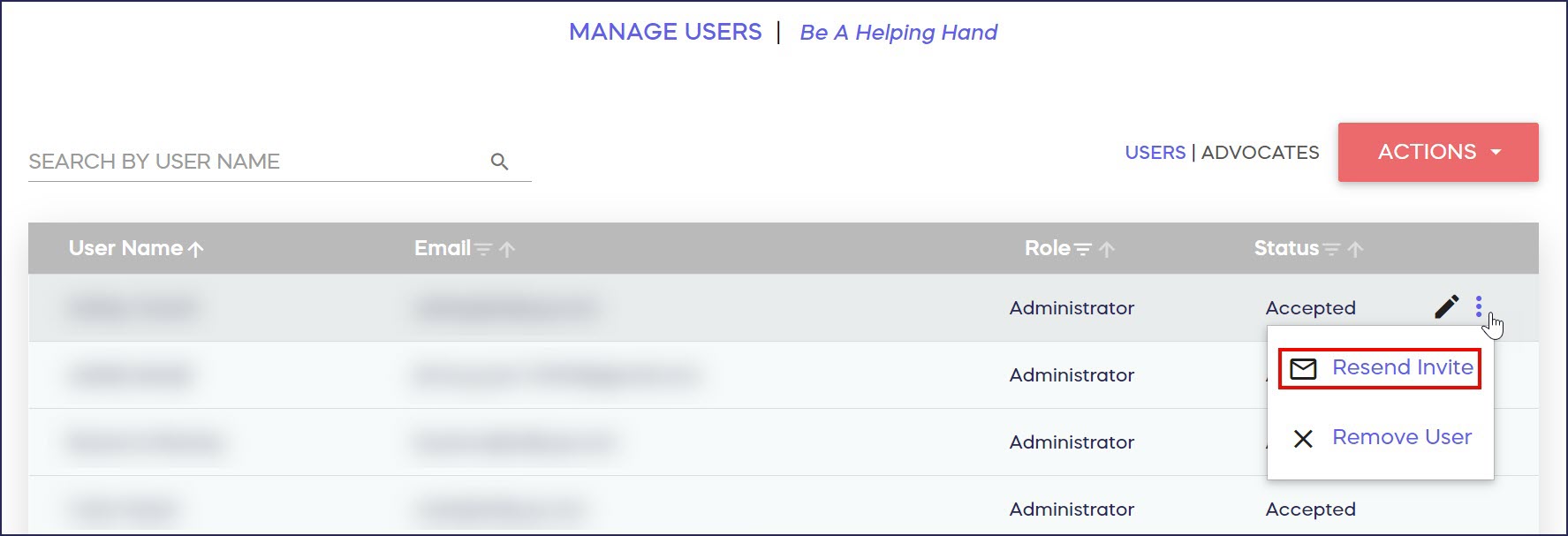
Update or Remove Account Users
You can update any User's role or remove their Account Admin or Staff permissions anytime you need.
Change an Account User's Role
- Select Settings from the left menu, then select User Management from the dropdown.
- Hover over the User's name and select the pencil icon on the right:
![]()
- Select their new role:
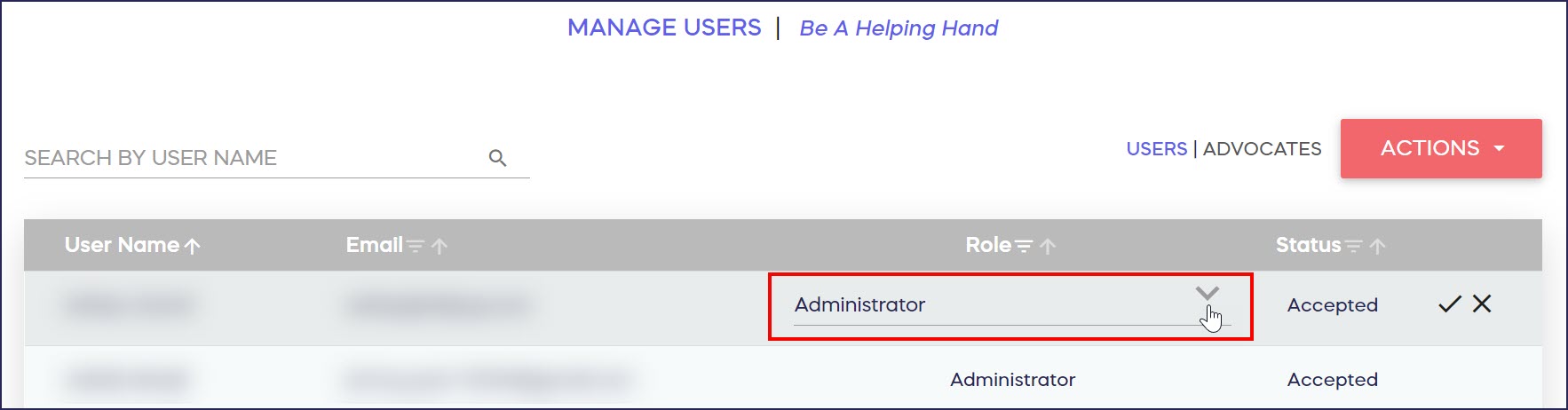
- Select the checkmark on the right to save your changes:
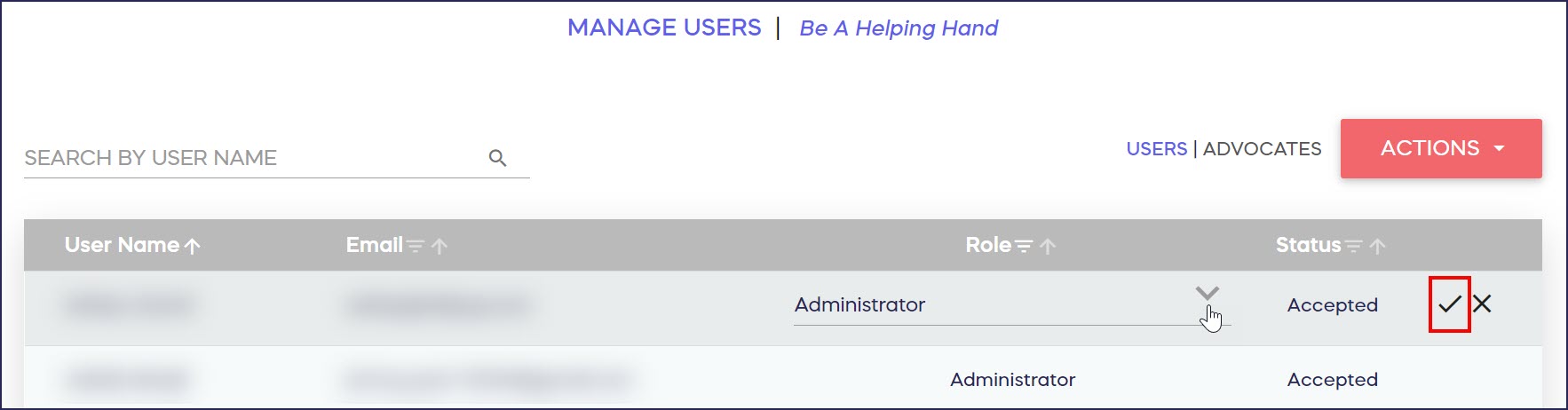
Remove an Account User
- Select Settings from the left menu, then select User Management from the dropdown.
- Hover over the User's name and select the three-dot icon on the right.
- Select Remove User:
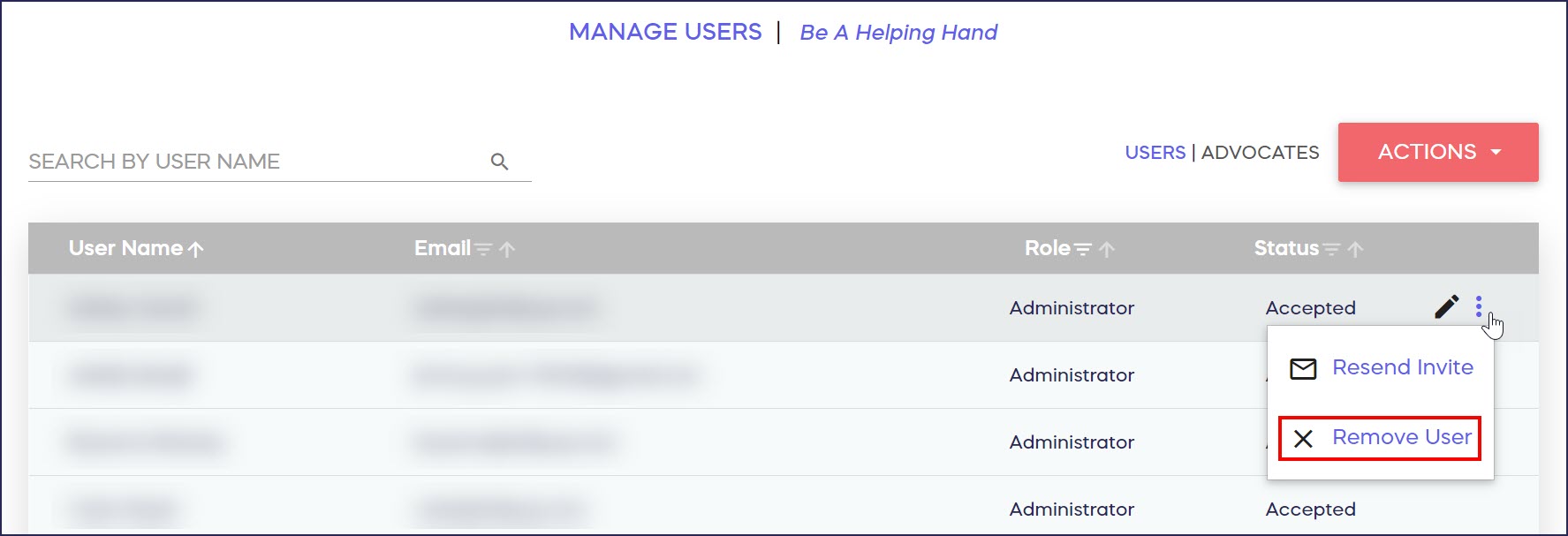
Add Campaign Administrators
- Select Campaigns from the left menu.
- If you have chosen a list view, click on the Campaign title. If you have chosen a grid view, click on the Campaign image.
- Select Manage Administrators.
- Select Add Administrator:
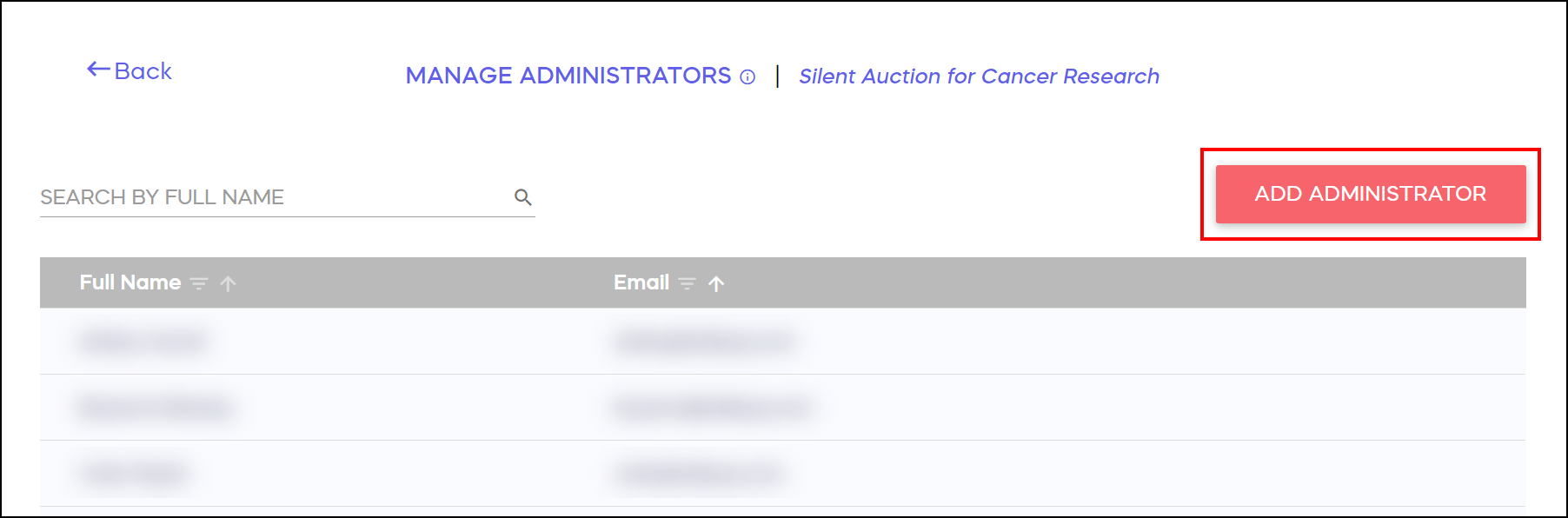
- Enter the email address of the person you would like to add, then select Invite:
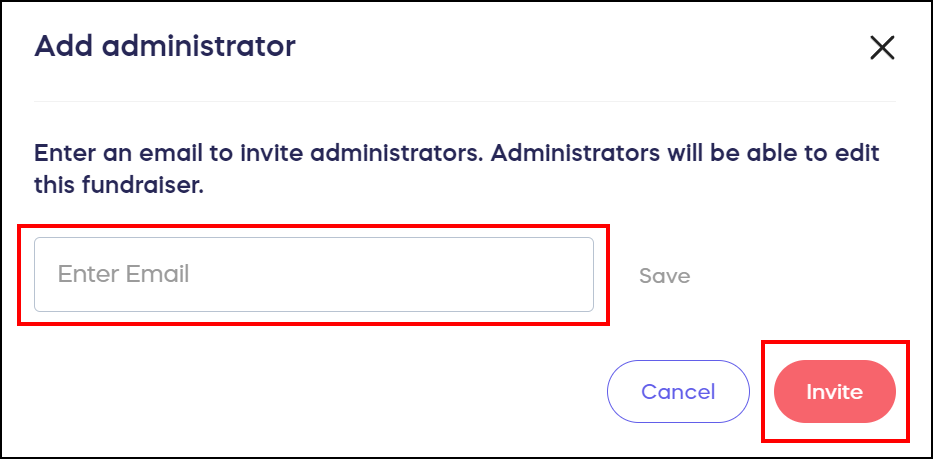
RallyUp will send the new Campaign Administrator a notification email with a link to the Campaign. Their name and email address will appear in the list of Campaign Administrators as soon as they're invited.
Remove an Campaign Administrator
- Select Campaigns from the left menu.
- If you have chosen a list view, click on the Campaign title. If you have chosen a grid view, click on the Campaign image.
- Select Manage Administrators.
- Hover over the Administrator's name and select the three-dot icon on the right.
- Select Remove:
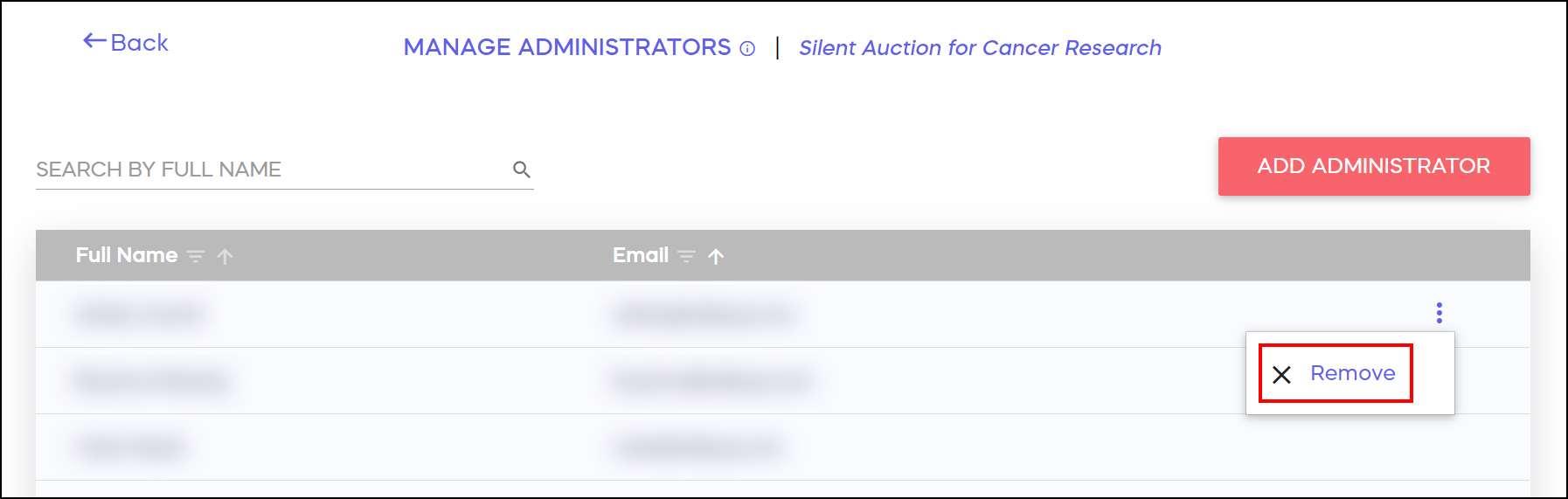
Have more questions? Submit a ticket