How-to: Update Event Ticket or Package Purchases
Add, edit, or cancel any Event Ticket or Package purchase whenever you need.
RallyUp allows you to easily view and update Event Ticket or Packages purchases, which can be helpful if you need to rearrange seating, change an attendee's information, or refund a purchase.
Before You Begin
- RallyUp allows you to customize terms such as Ticket, Package, Event, Donations, and more. Terminology included in the instructions below may differ according to Campaign settings.
Add Ticket or Package
Note: When you manually add a Ticket or Package purchase to your records, the attendee(s) will not be charged. If you need to charge an attendee for their offline ticket or package purchase, you will need to go to your online Campaign Page and process the payment through checkout.
- Go to Campaigns in the left menu.
- If you have chosen a list view, click on the Campaign title. If you have chosen a grid view, click on the Campaign image.
- Select View Package Registrations* or View Ticket Registrations*.
- To add a Ticket purchase, click on ACTIONS and select Add Ticket*:
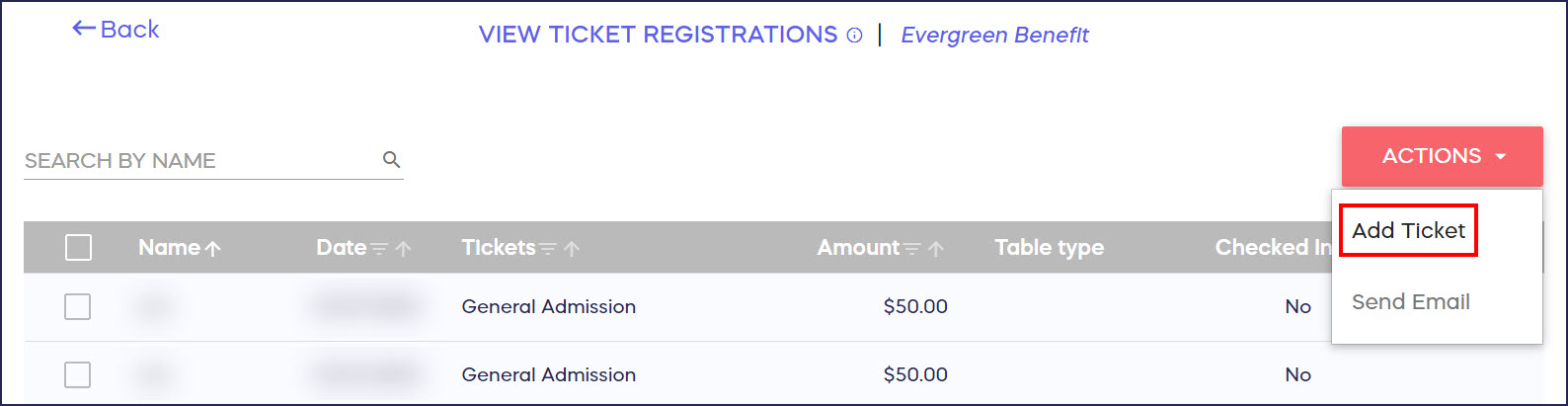
To add a Package purchase, select Add Package*:
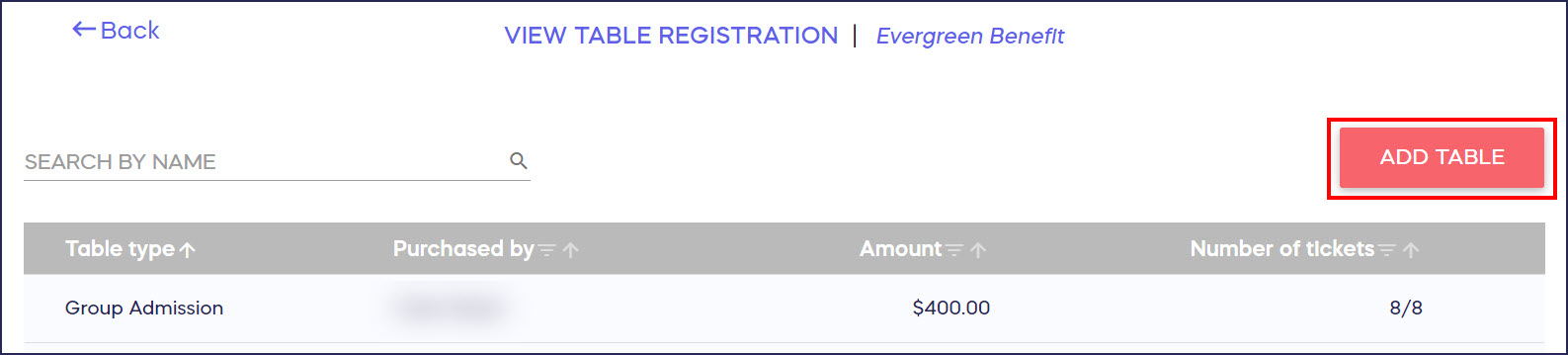
- Fill out the Ticket or Package details, then select Save:
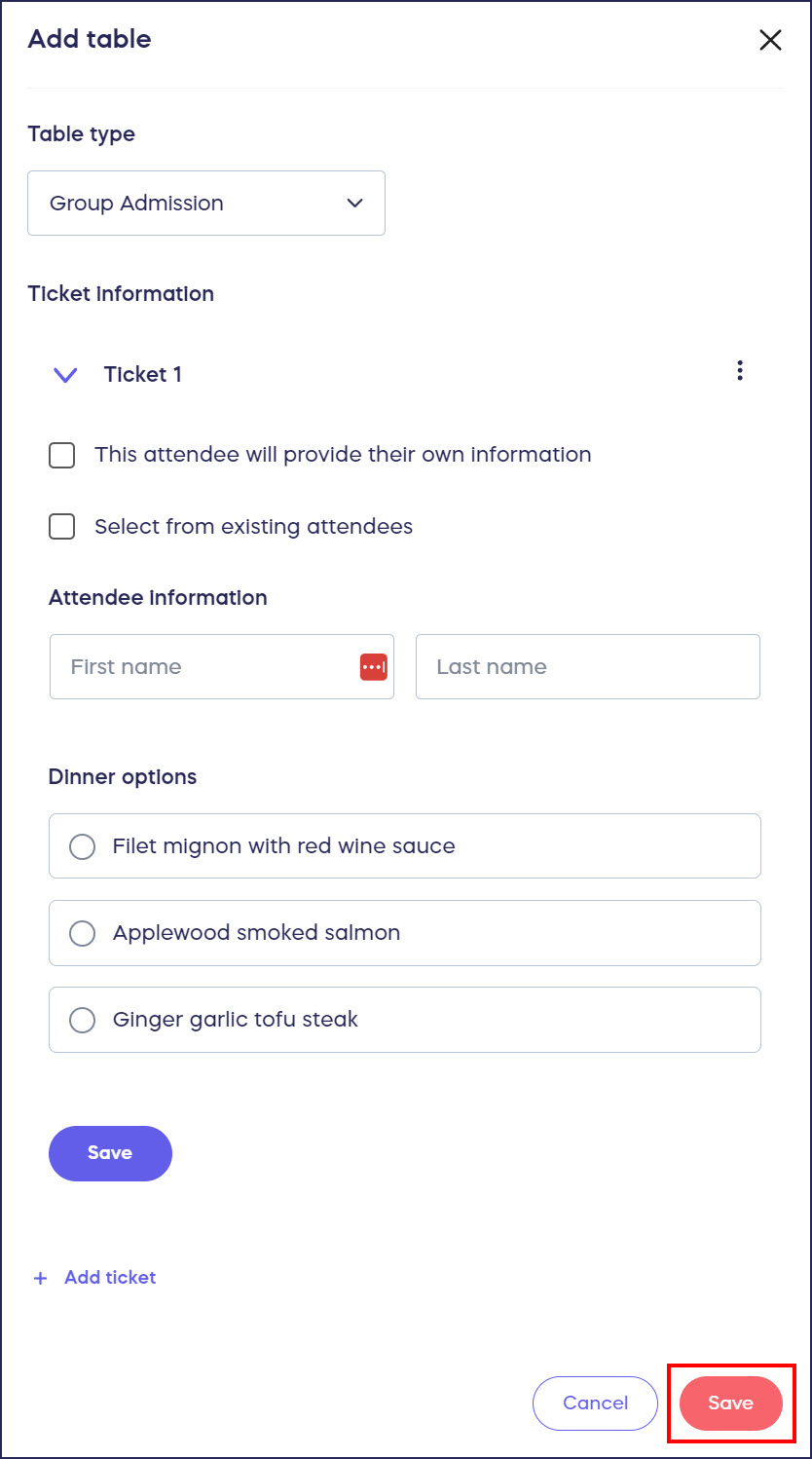
Edit Ticket or Package Purchase
- Go to Campaigns in the left menu.
- If you have chosen a list view, click on the Campaign title. If you have chosen a grid view, click on the Campaign image.
- Select View Package Registrations* or View Ticket Registrations*.
- Hover over the Package or Ticket you want to edit and select the three-dot menu on the right.
- Select Edit ticket* or Edit package*:
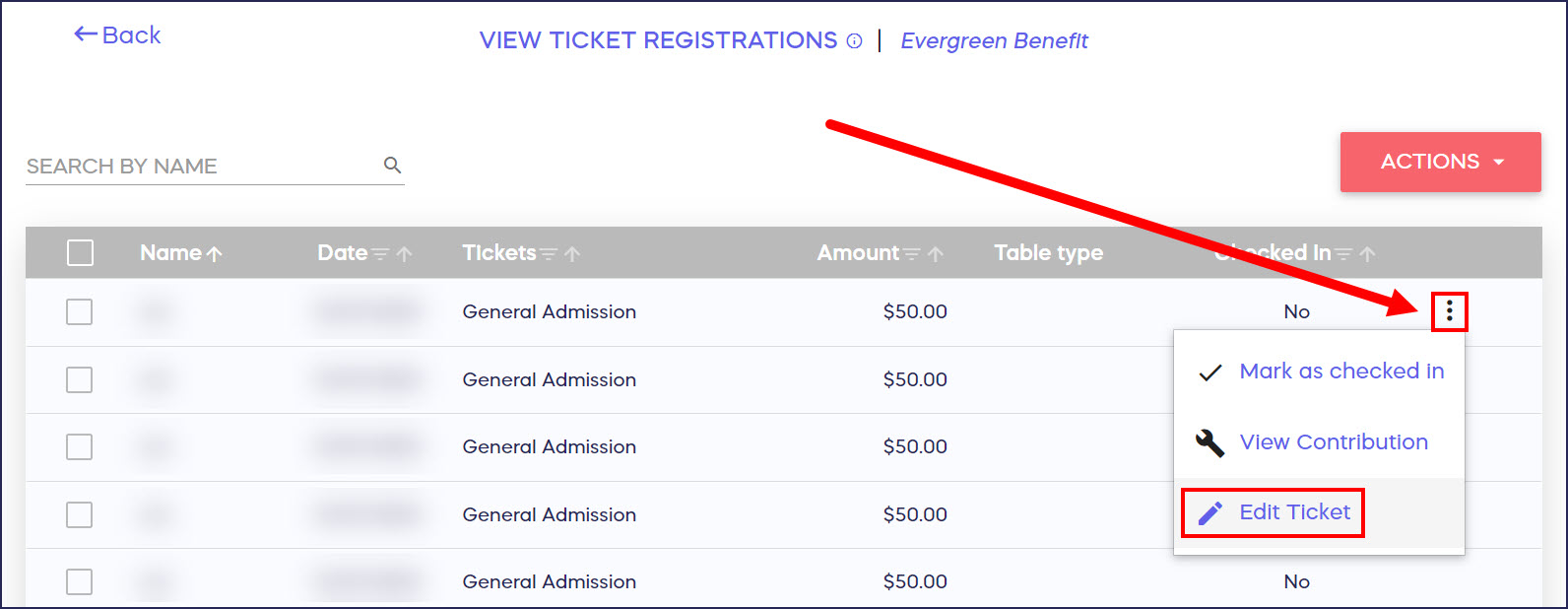
- Update the Ticket or Package details, then select Save:
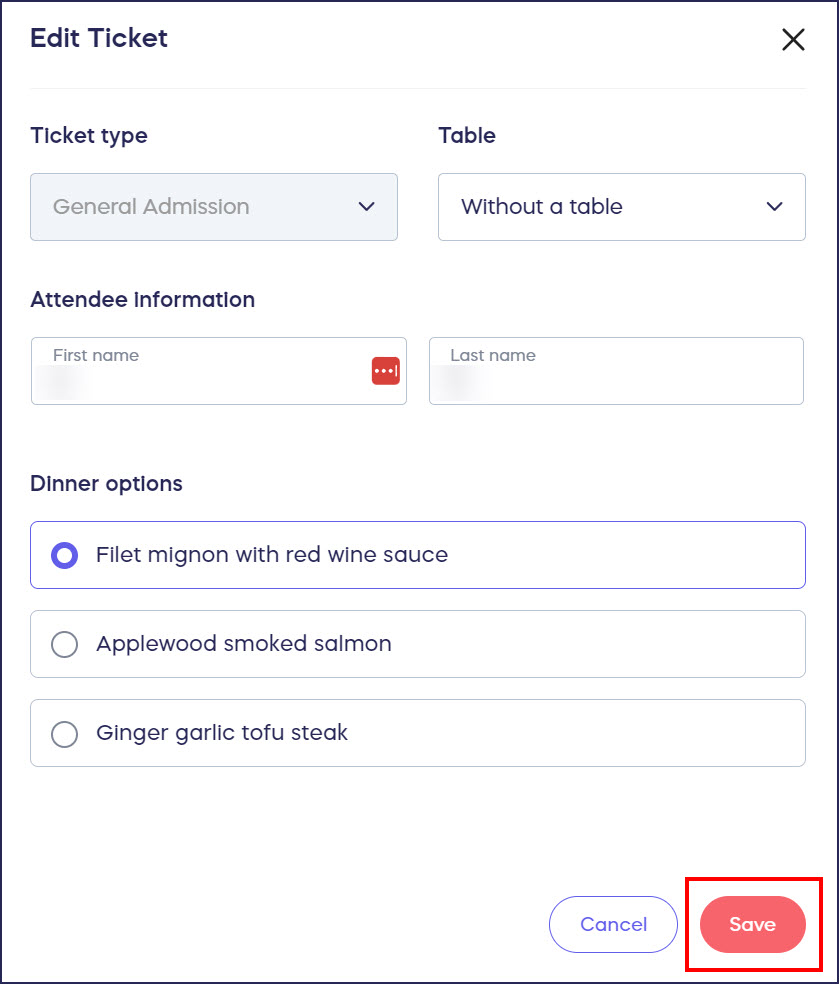
Cancel Ticket or Package Purchase
- Go to Campaigns in the left menu.
- If you have chosen a list view, click on the Campaign title. If you have chosen a grid view, click on the Campaign image.
- Select View Package Registrations* or View Ticket Registrations*.
- Hover over the Package or Ticket you want to edit and select the three-dot menu on the right.
- If you're on the View Ticket Registrations* screen, select View Contribution*, which will take you to the Ticket purchase in your donation records:
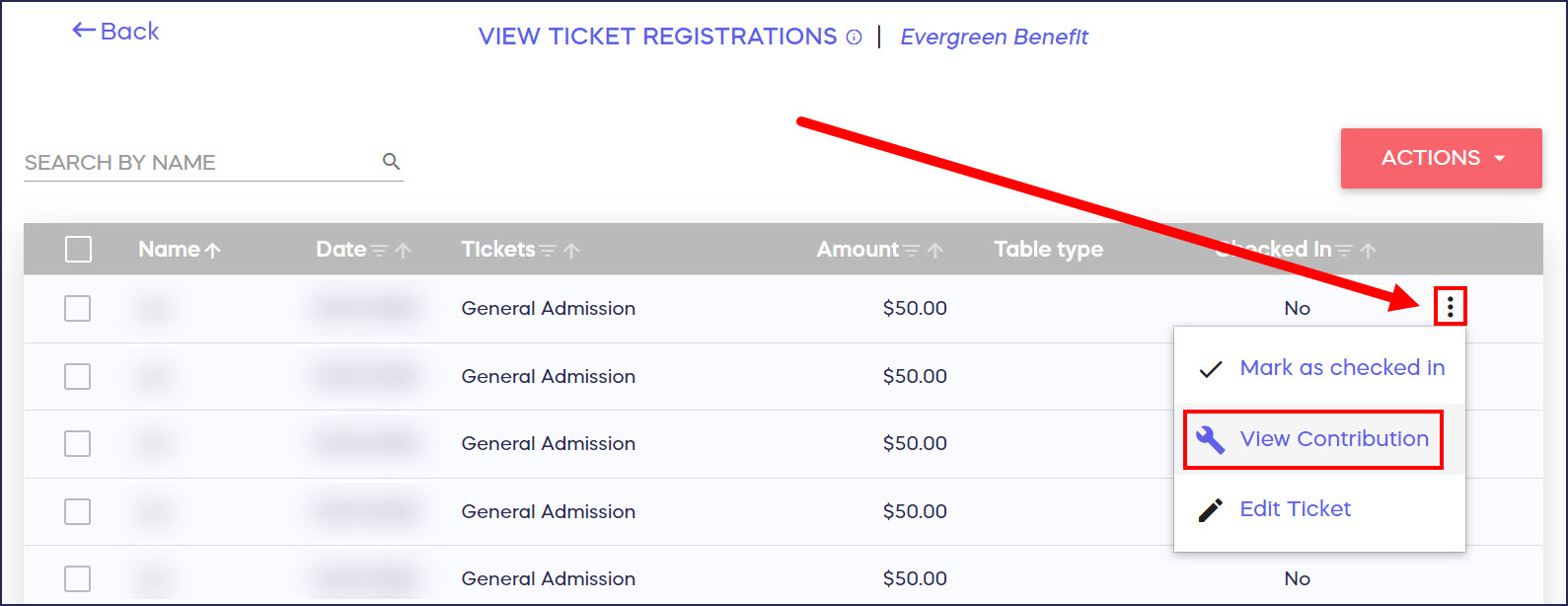
If you're on the View Package Registrations* screen, select View tickets*, which will take you to a list of Tickets associated with that Package purchase, then select View Contribution* for each Ticket you want to refund:
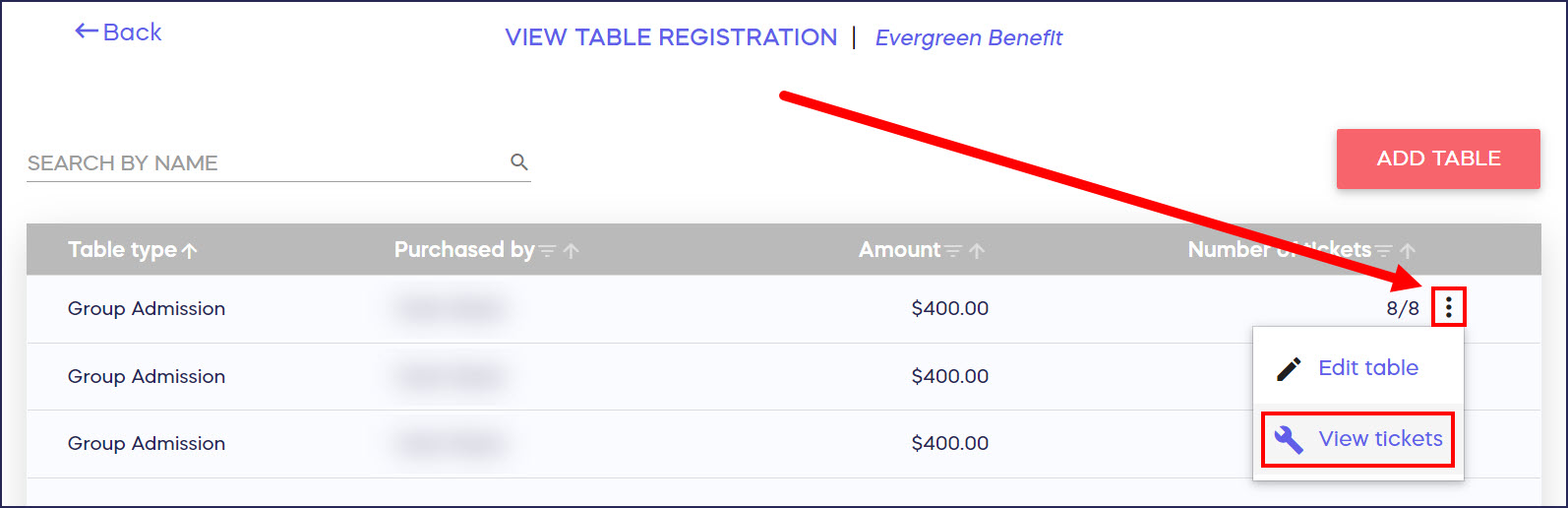
- Click on the three-dot menu on the right and select Cancel Donation:
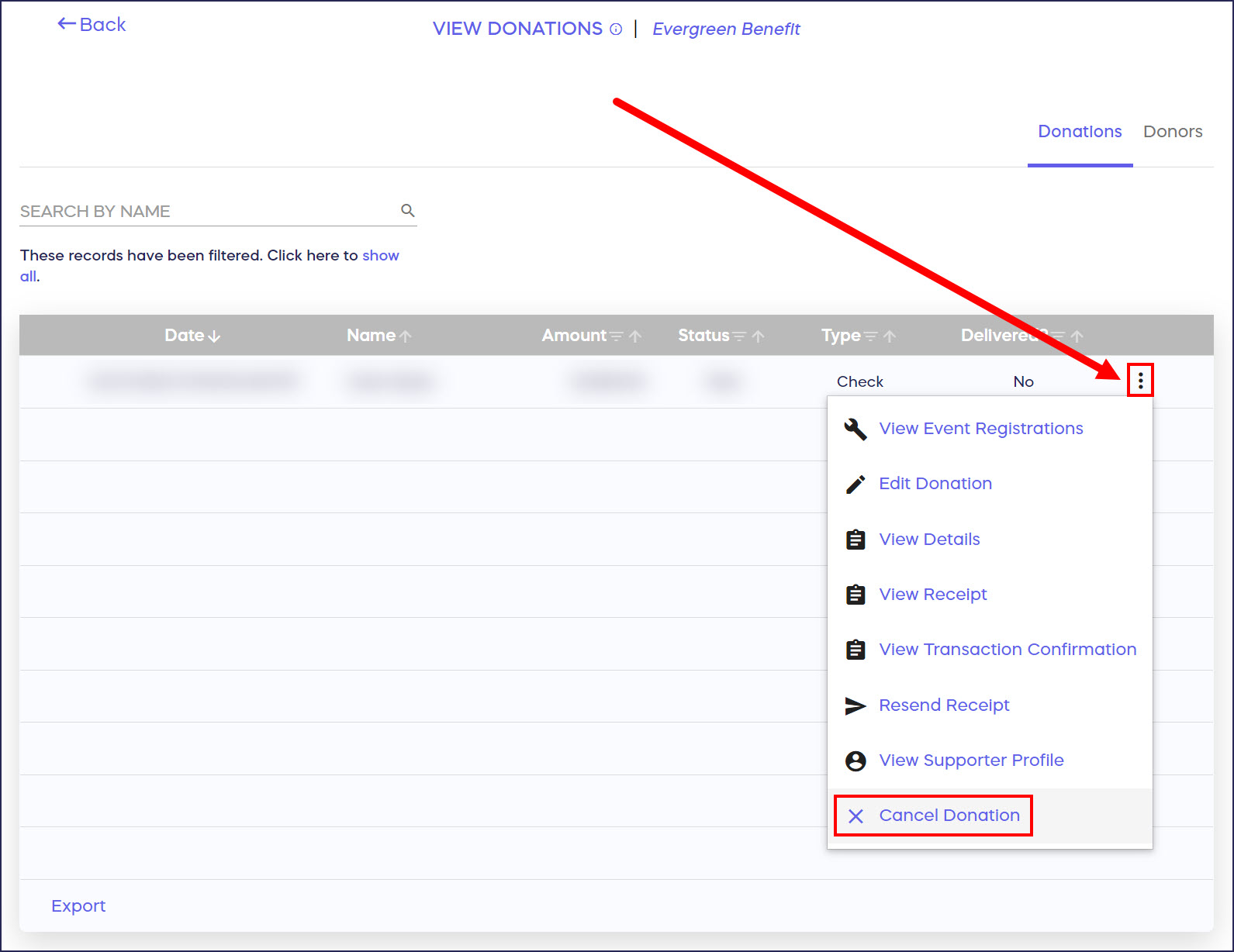
Good to Know
- You can also use the View Ticket Registrations* screen to check in attendees the day of your Event: How-to: Check In Event Attendees and A-Thon or Peer-to-Peer Participants.
*Terminology may differ according to Campaign settings.
Have more questions? Submit a ticket