How-to: Resend Registration and Team Invitation Emails
Resend registration and Team invitation emails as needed to A-Thon or Peer-to-Peer Participants.
When Participants* are registered for your A-Thon or Peer-to-Peer Campaign, they automatically receive a registration email. If you enable Personal Fundraising Pages, this email includes a link to the Participant's Fundraising Page and instructions for accessing their Participant Dashboard. If you allow your Participants to form Teams*, you or they can also send invitation emails to other Participants to join a Team.
If you need to resend one or more of these emails for any reason, you can do so easily.
Resend One or a Few Registration Emails
- Go to Campaigns in the left menu.
- If you have chosen a list view, click on the Campaign title. If you have chosen a grid view, click on the Campaign image.
- Select View Participants*.
- Find the name of the person or people whose registration emails you'd like to resend, and click the boxes next to their names:
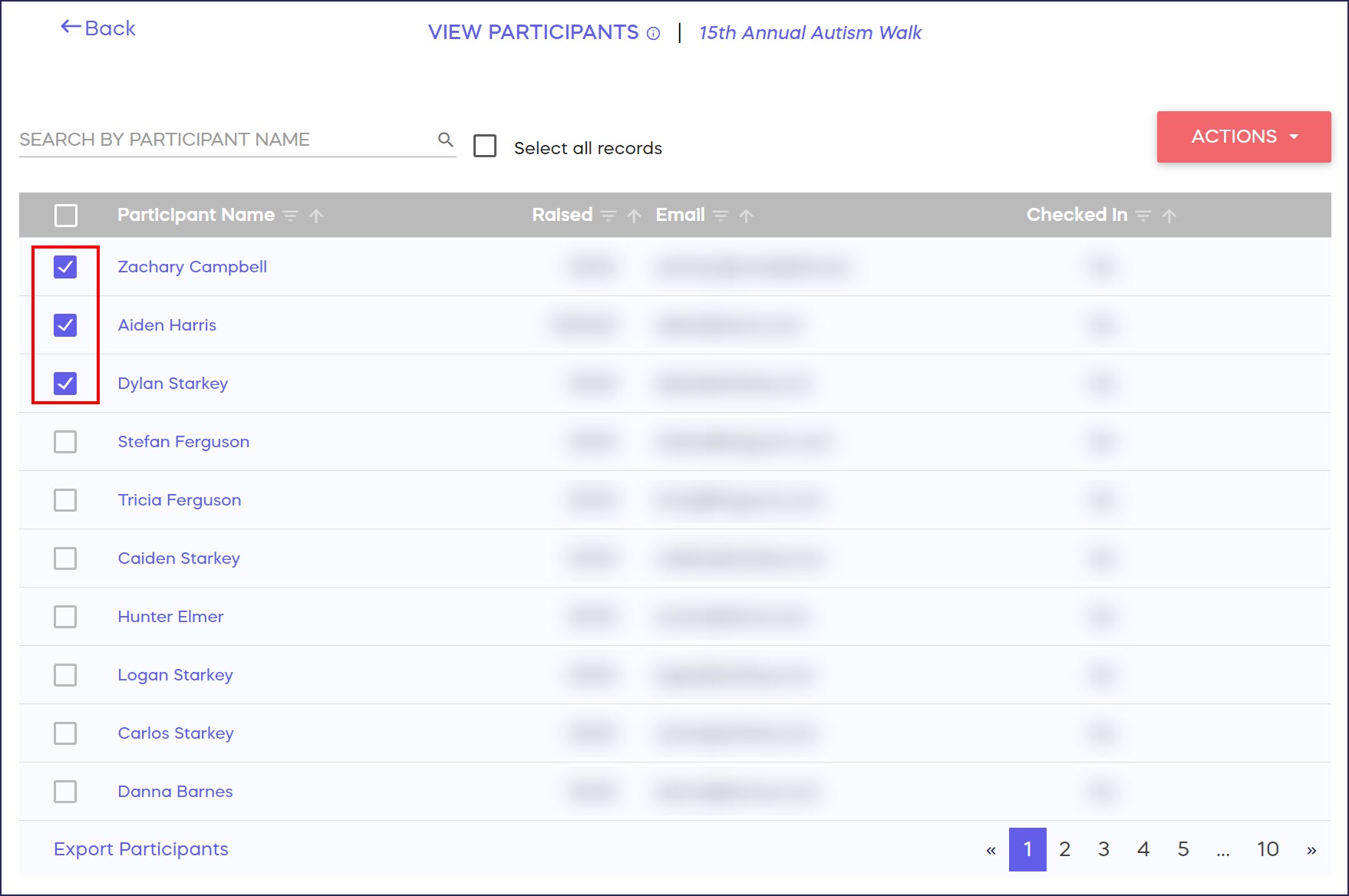
- Select the ACTIONS button in the upper right portion of the screen:
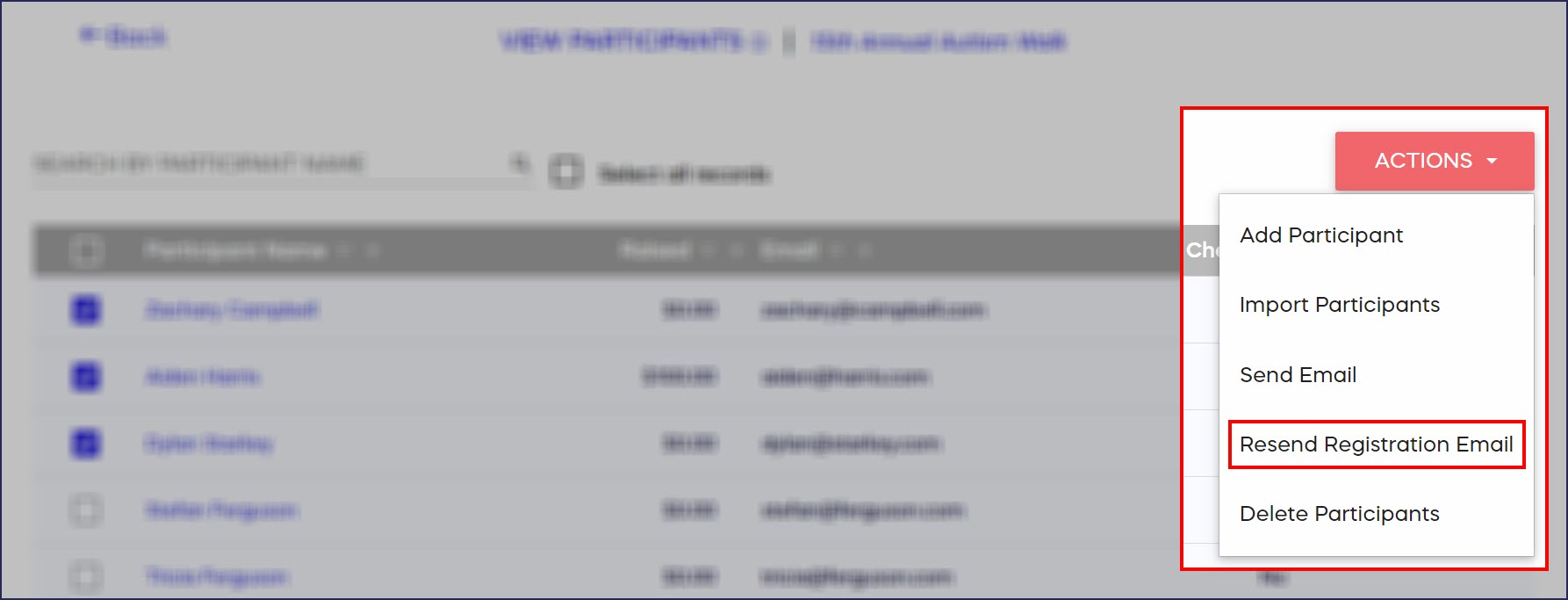
- Select Resend Registration Email.
- Select Resend:
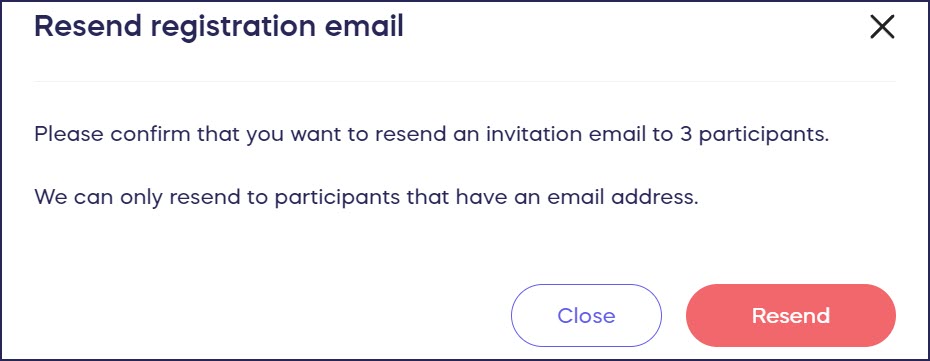
Resend All Registration Emails
- Go to Campaigns in the left menu.
- If you have chosen a list view, click on the Campaign title. If you have chosen a grid view, click on the Campaign image.
- Select View Participants*.
- Check the box next to Participant Name, which will make a Select all records option appear. Then, check the box next to Select all records:
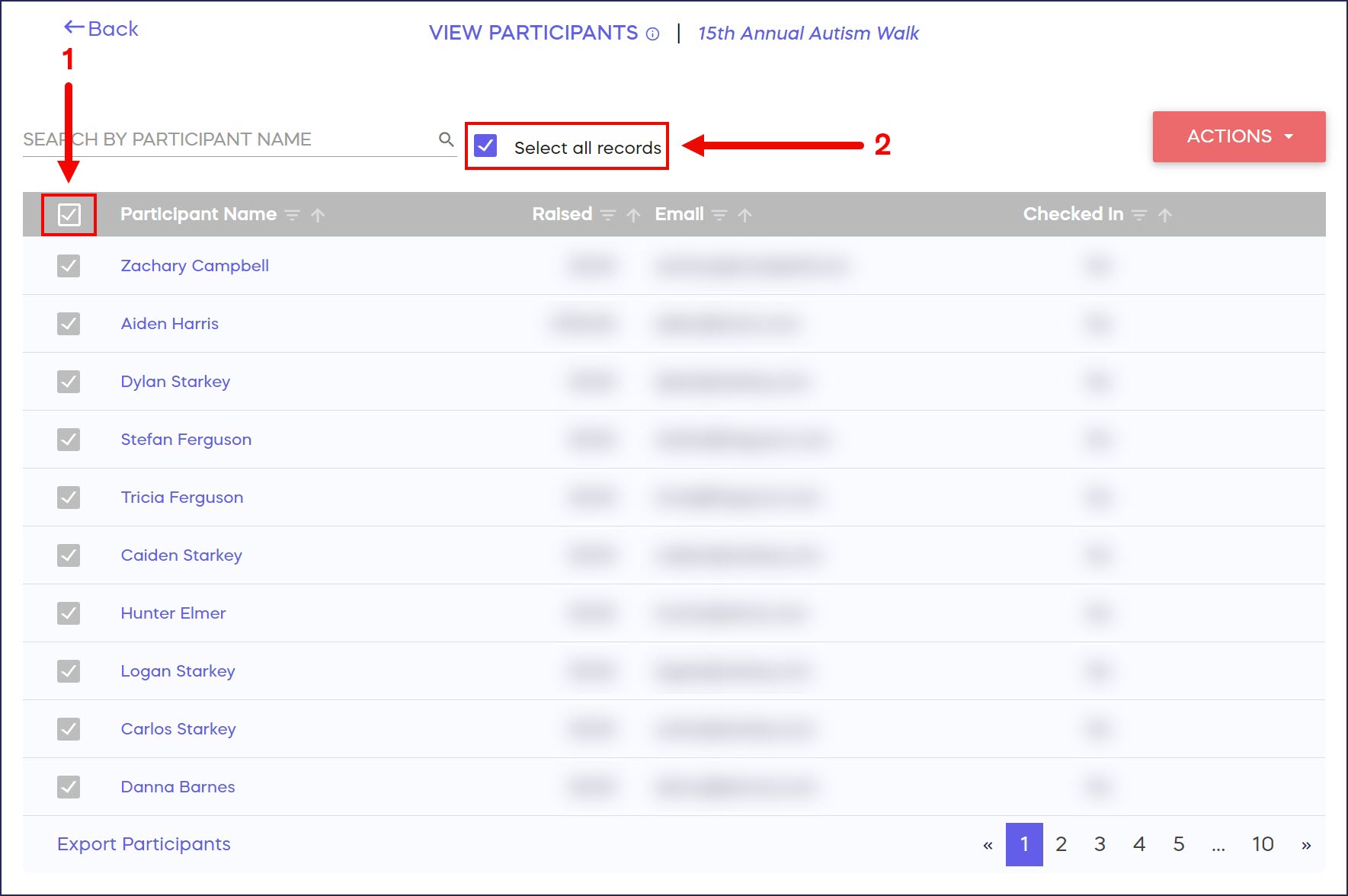
Note that if you only check the box next to Participant Name and don't check the box next to Select all records, only the Participants on the first page will be selected.
- Select the ACTIONS button in the upper right portion of the screen:
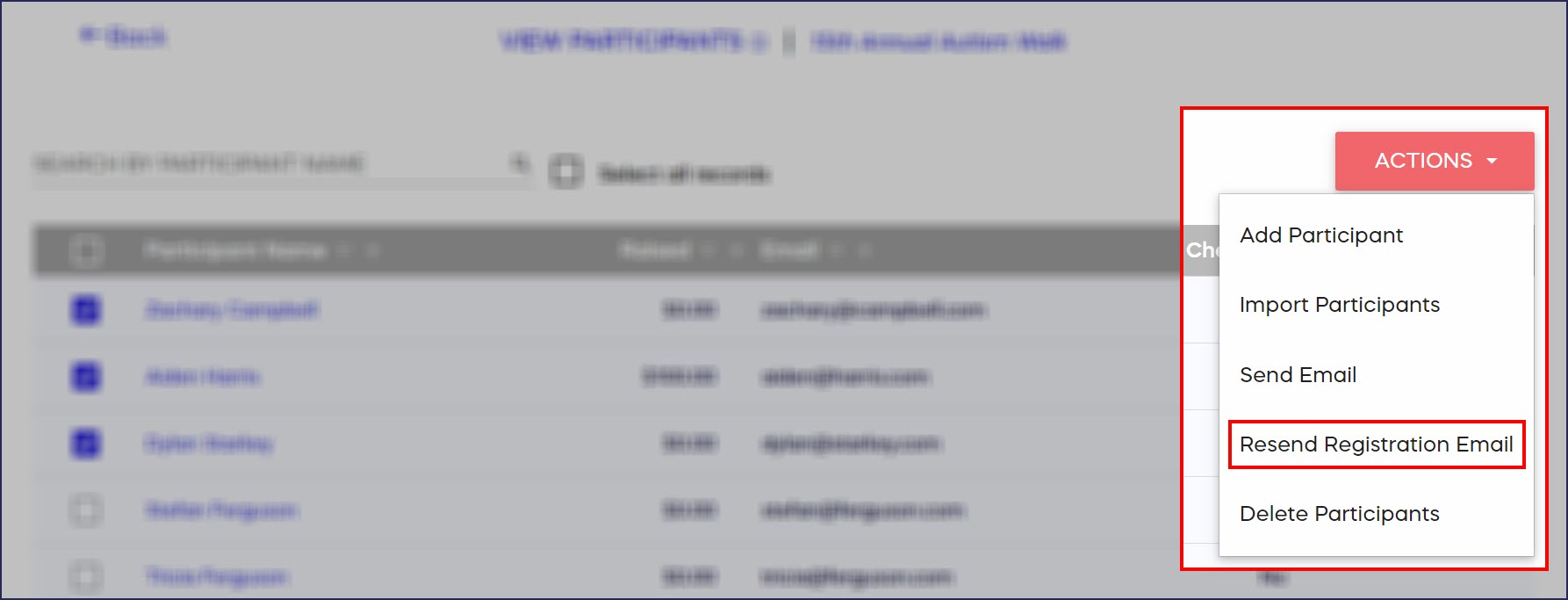
- Select Resend Registration Email.
- Select Resend:
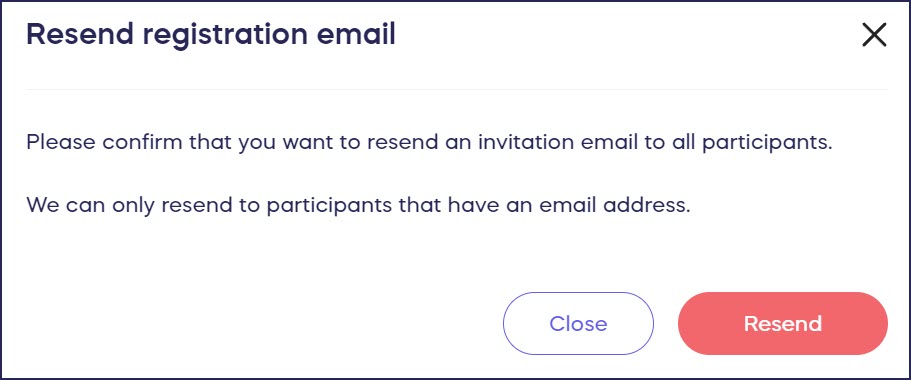
Resend Team Invitation Emails
- Go to Campaigns in the left menu.
- If you have chosen a list view, click on the Campaign title. If you have chosen a grid view, click on the Campaign image.
- Select View Participant Invitations*.
- Those who haven't yet accepted the invitation to join the Team will be listed as Invited under the Status column:
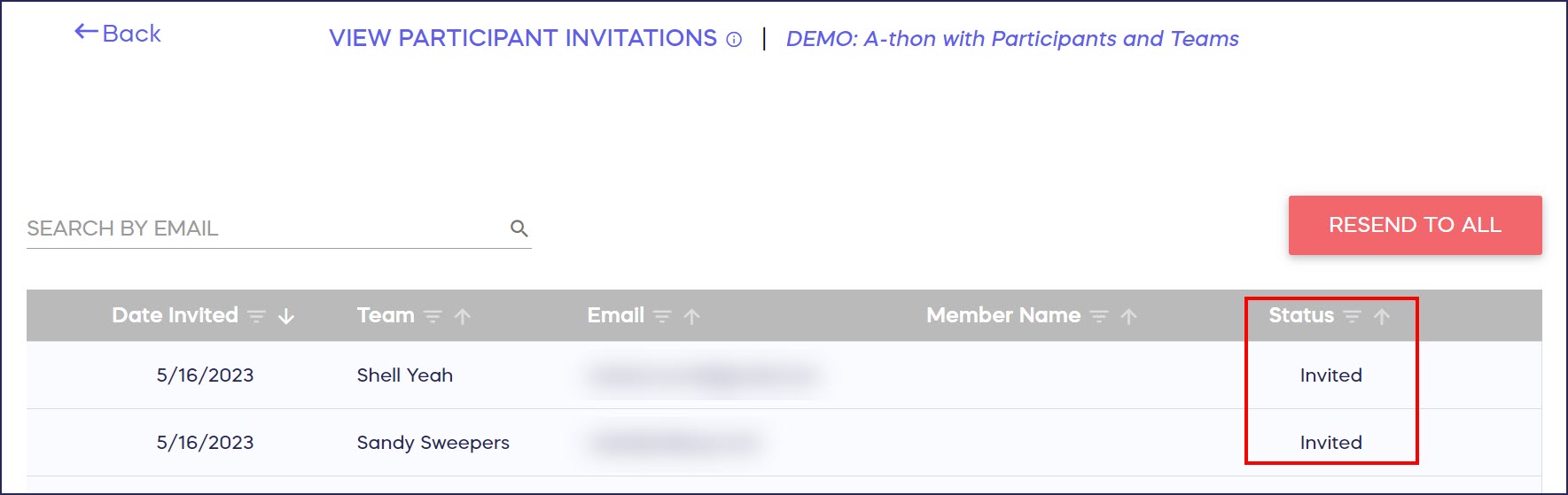
If the Status column says Accepted, the Participant has already accepted the invitation.
- Go to the row with the person you're looking for, hover over it, and click on the three-dot icon that will appear on the far right. Then, select Resend Invite:
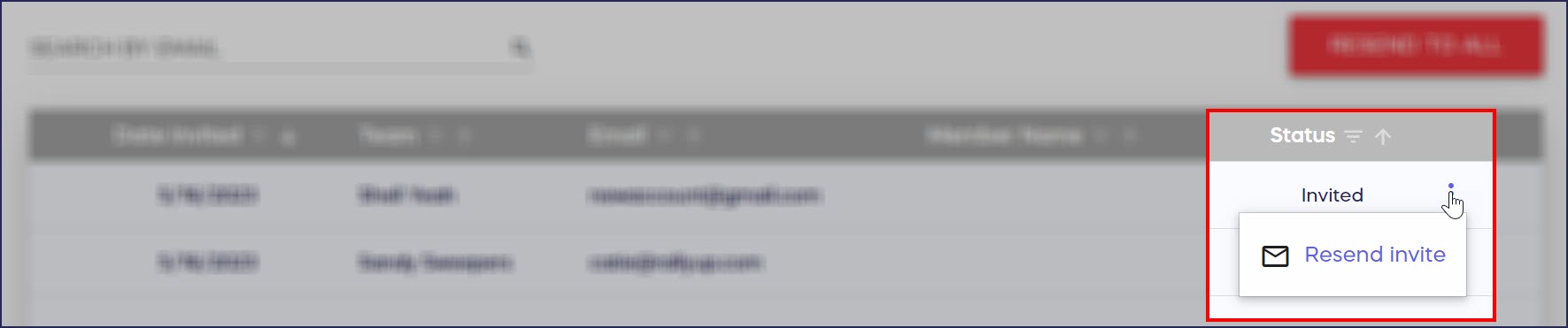
Or, to resend invitations to all invitees, select RESEND TO ALL:
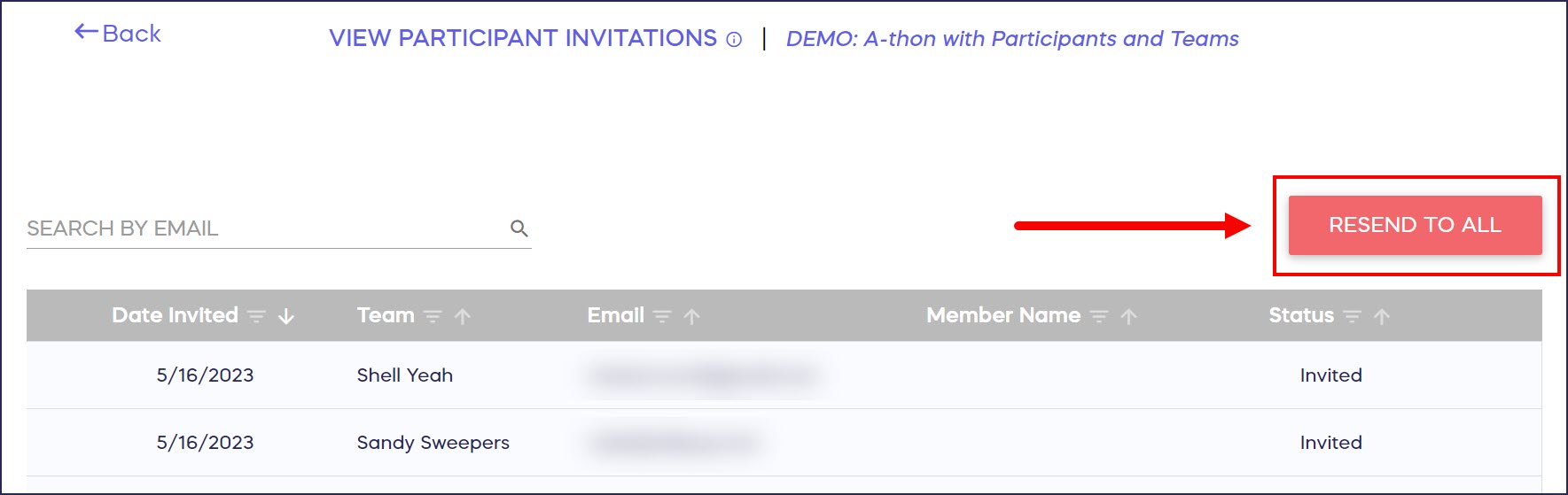
Good to Know
- If you're testing out your Campaign in Draft Mode, you won't be able to send multiple emails at once. However, you can still test out these features by sending a registration or invitation email to yourself.
*Terminology may differ according to Campaign settings.
Have more questions? Submit a ticket