How-to: Invite People to Join Your Fundraising Team
Send emails to individuals asking them to join your team and raise funds together.
If you’re participating in a Peer-to-Peer fundraiser and you've created a Team, you may be able to invite others to join your Team so you can fundraise together. There are two ways to invite new Team members:
- During registration
- From your RallyUp account after the Team has been registered
Before You Begin
- Your ability to invite others to join your Team will depend on how the Campaign Organizer has set up the fundraiser. If you're not sure, double-check with the Campaign Organizer by selecting the Contact Organizer button in the bottom right corner of your screen.
Invite People During Registration
- During registration, you'll see a field that says Invite people to join your team (optional):

- Select Invite more.
- Enter the email address of the person you want to invite, then select Save:

You can invite as many people as you like. Invitation emails will be sent out after you finish registering your Team. If they click on the link in the email to register, they'll be automatically assigned to your Team.
Invite People from Your RallyUp Account
- Go to rallyup.com and log into your account with the email address you used to register the Team.
- Click on the circle with your initials in the upper right corner of the screen, then select My Account.
- Go to the My Teams tab and click on the Team name to bring up the Team Dashboard.
- Go to the Participants tab and select INVITE PARTICIPANT:

- Enter the email addresses of the people you want to invite, then select Invite:

If they click on the link in the email to register, they'll be automatically assigned to your Team.
View Invitation Statuses
You can see who has accepted the invitation and joined your Team through your Team Dashboard:
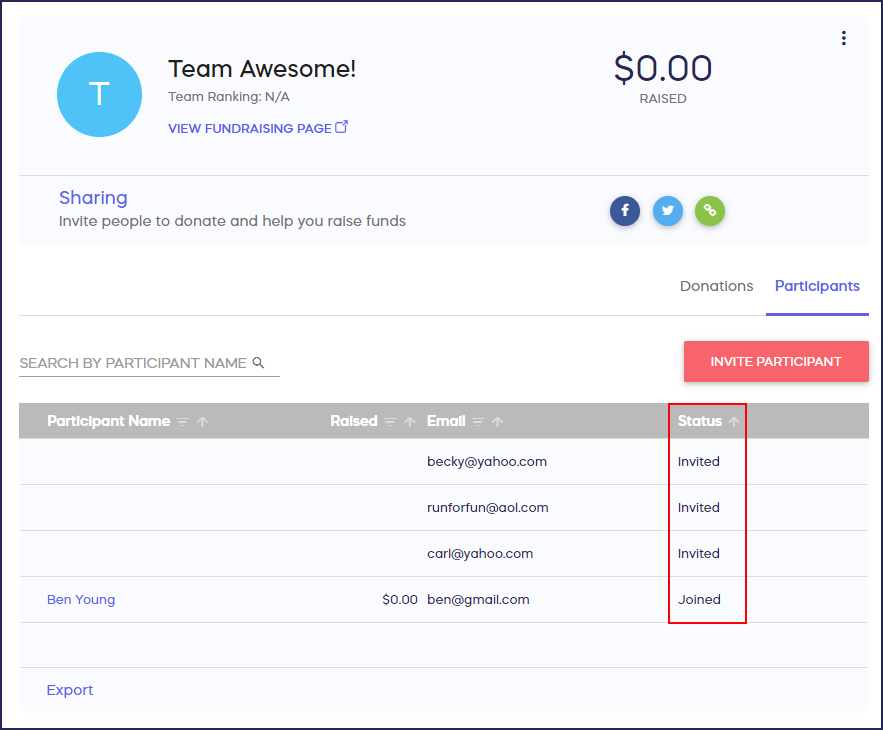
- Invited: This person was invited but hasn't accepted the invitation yet.
- Joined: This person accepted the invite and joined your Team.
Resend an Invitation
It’s possible that some of the people you invited previously may be unable to find the original email invite. You can resend an invite anytime through your Team Dashboard:
- Hover over the person's name and click on the three-dot icon on the right.
- Select Resend Invite:

A green box will appear above the list of names to let you know that the email was re-sent successfully:

Good To Know
- Each Team might receive a Team Fundraising Page that can be shared on social media or sent to family and friends. If you're not sure whether you have a Team Fundraising Page, reach out to the Campaign Organizer.
- The person who created the Team and the Campaign Organizer can access and update the Team Fundraising Page: Understand: Peer-to-Peer and A-Thon Fundraising Pages.
Have more questions? Submit a ticket