How-to: Create Livestream Trivia and Survey Questions
Engage your Livestream audience by letting them answer questions.
Using trivia and survey questions during your Livestream is a fun, easy way to engage your donors. Trivia questions have right and wrong answers, while survey questions allow donors to share their opinions.
Before You Begin
- You'll need to add Livestreaming to your fundraising Campaign before you can add trivia and survey questions: How-to: Add Livestreaming to Your Fundraiser.
- You can create trivia and survey questions during your Livestream, but we recommend creating your questions beforehand to ensure your Livestream runs as smoothly as possible.
- Read more about how to use trivia and surveys to engage your donors here: Insights: Use Trivia or Surveys During Your Livestream to Engage Donors.
- Learn how to start your Livestream here: How-to: Start and End a Livestream.
Add Trivia and Survey Questions
- Go to Campaigns in the left menu.
- If you have chosen a list view, click on the Campaign title. If you have chosen a grid view, click on the Campaign image.
- Select Campaign Setup*.
- Go to Livestream in the timeline at the top and select Show optional settings.
- Scroll down to Enable trivia and survey questions and click on the toggle:

- Select CREATE A QUESTION:

- Fill out the question details and select Save:

Require a Donation or Email Address
Requiring viewers to donate before answering questions can boost the amount of money you raise. Requiring viewers to share their email address can help you grow your email list.
- Scroll down to Require a donation to answer questions and Require an email address to answer questions:

- Click on the toggle(s) to enable the settings you want to use. When you choose to require a donation to answer questions, the option to require an email address will automatically be enabled as an email address is required for every donation to send donors their receipt:

Audience View
Your audience members will see three tabs directly under the Livestream window: Spotlight, Activities, and Campaign Details. Trivia and survey questions will appear in the Spotlight tab:

Your audience members will be automatically taken to the Spotlight tab when you display a question.
If you require a donation or email address, donors will be prompted to fulfill these requirements before they can answer the question:

Email addresses are used to verify that a donation has been made and to send a receipt.
Good to Know
-
If you have additional questions, speak to our customer success team by emailing success@rallyup.com or by logging into your account and clicking on the purple chat bubble in the bottom right corner of your screen:
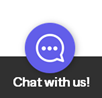
Have more questions? Submit a ticket